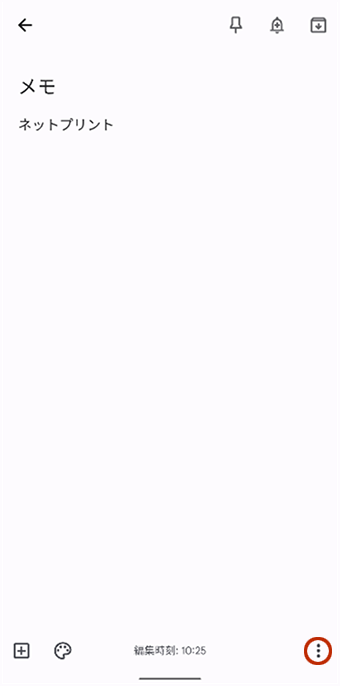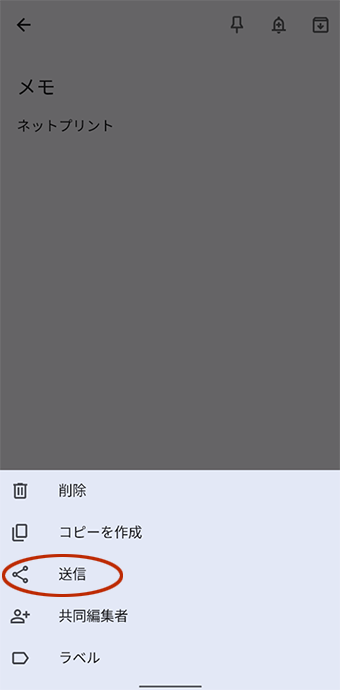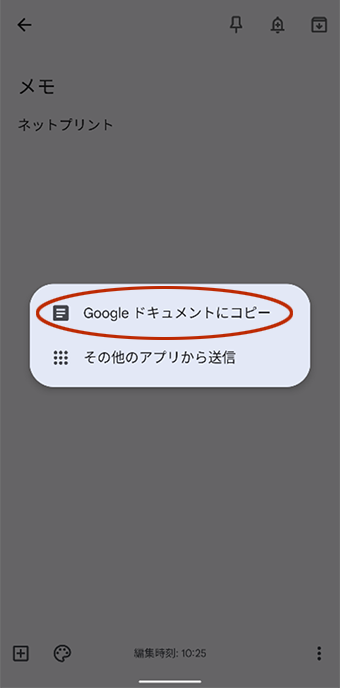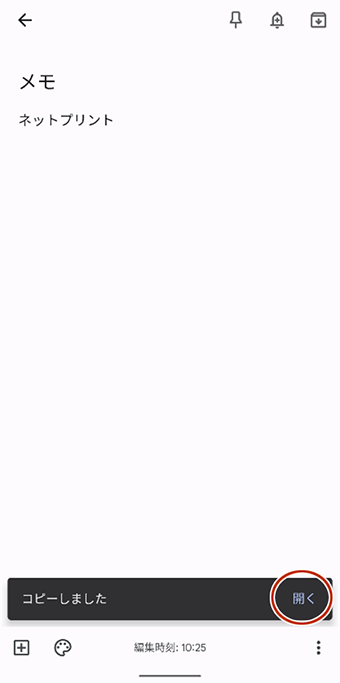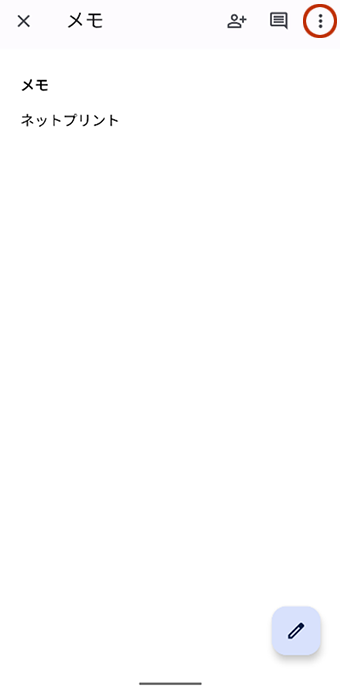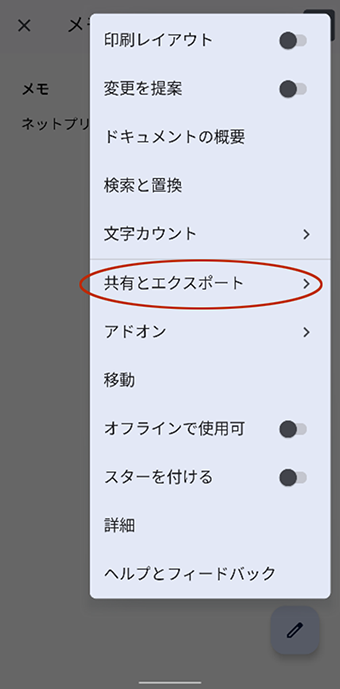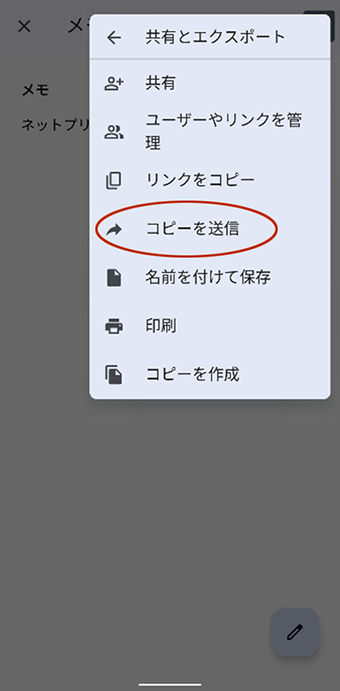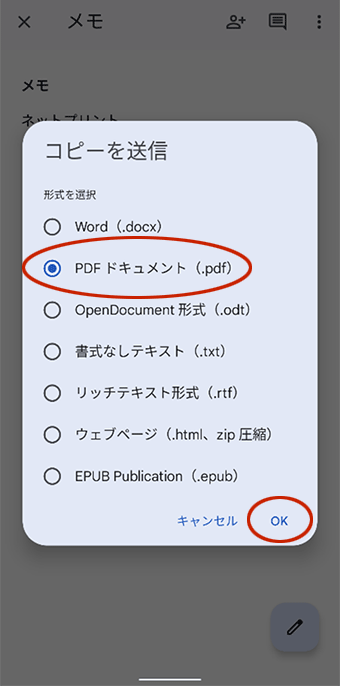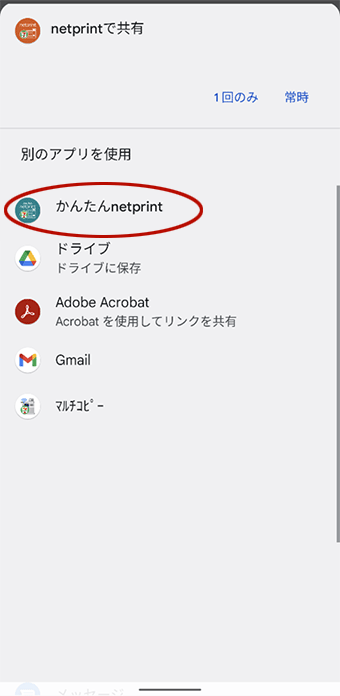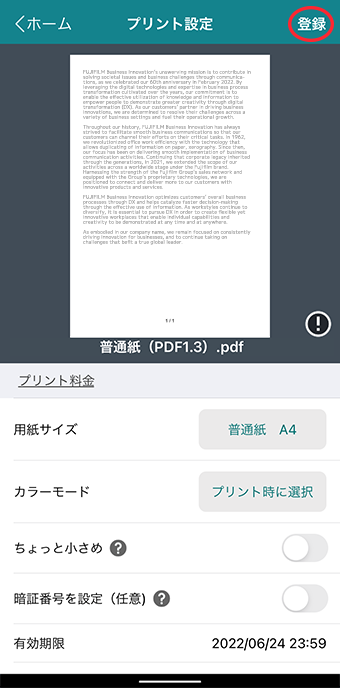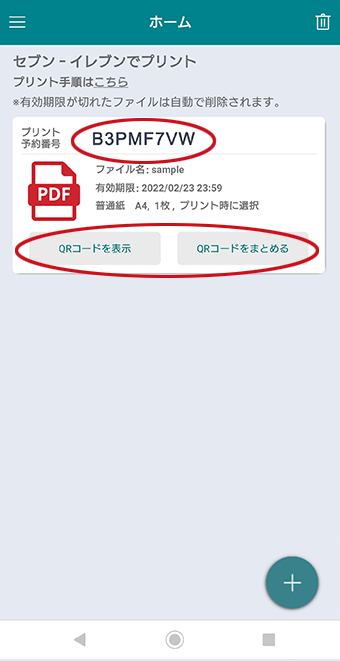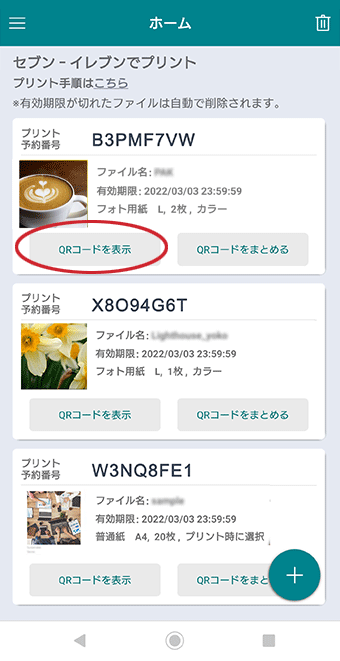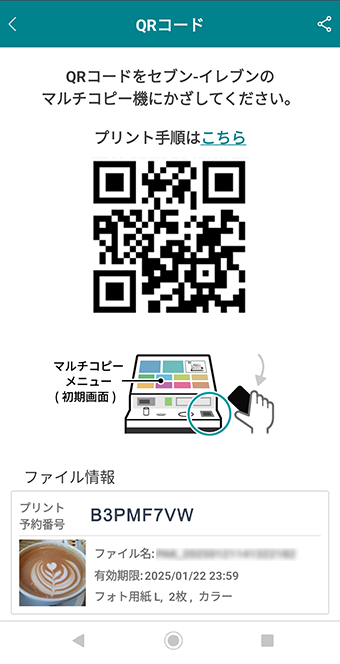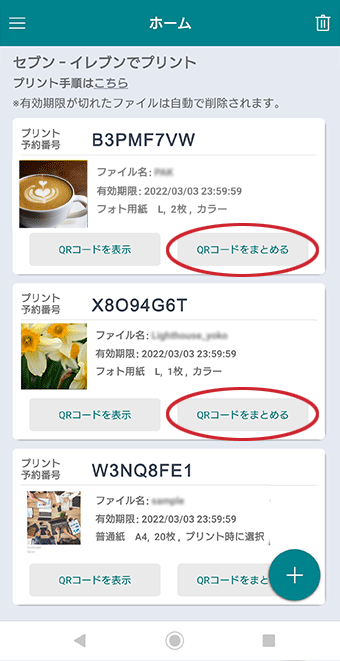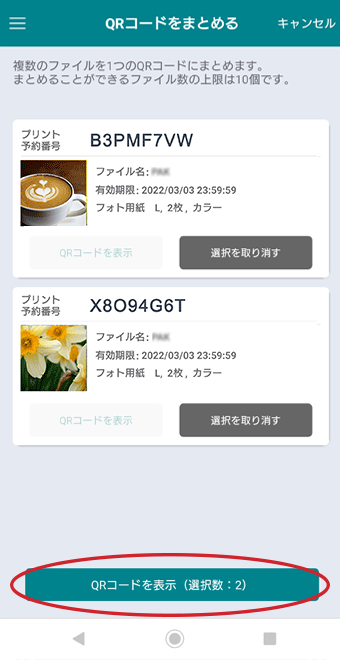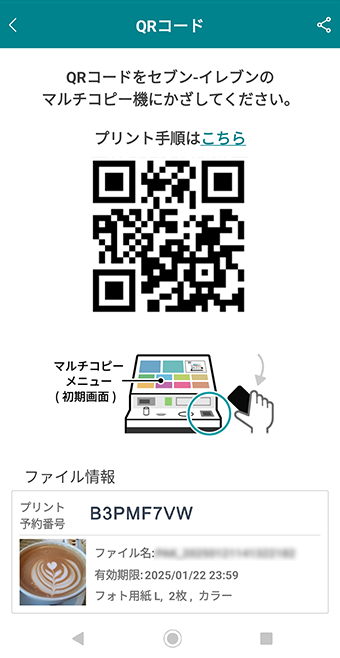※他社アプリの画面や操作方法は、お使いのアプリのバージョンによって異なる可能性があります。また、今後変更される可能性があります。
※2022年11月時点の最新バージョンで説明しています。
Google Keepのメモは、以下の方法でネットプリントで印刷することができます。
- 「Google Keep」アプリを起動し、プリントしたいメモを開きます。画面右下の「
 」をタップします。
」をタップします。
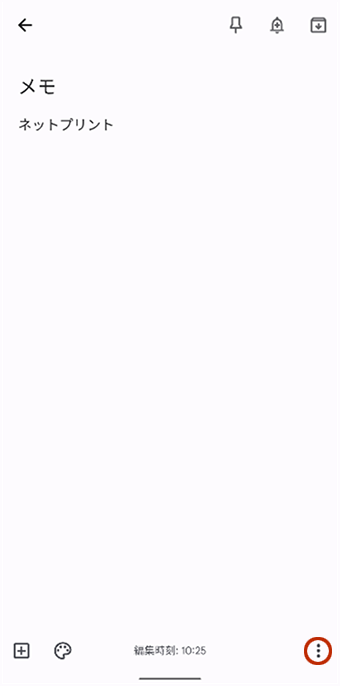
- 表示されるメニューから、「送信」をタップします。
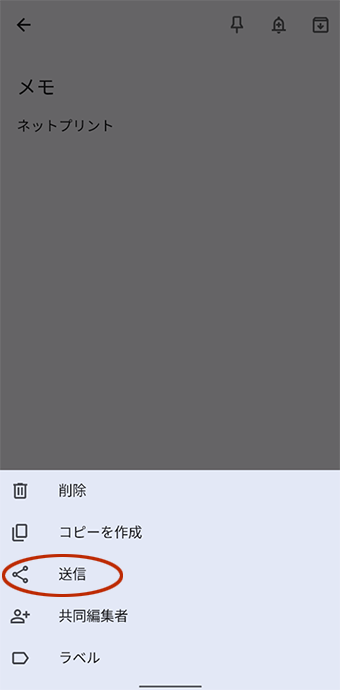
- 表示されるメニューで、「Googleドキュメントにコピー」を選択し、続いて表示される下部メッセージの「開く」をタップします。
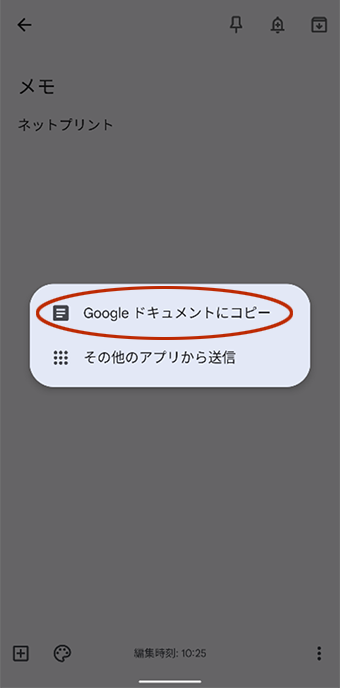
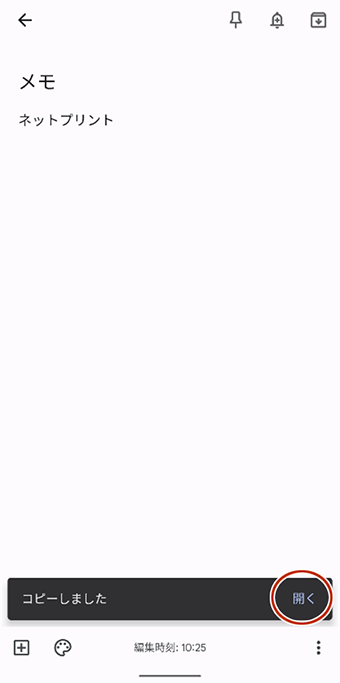
- Googleドキュメントの画面が表示されます。
作成したメモの内容が、PDFファイルに変換されて表示されます。
※この画面で印刷される内容を確認しておくことをお勧めします。
画面右上の「 」をタップします。
」をタップします。
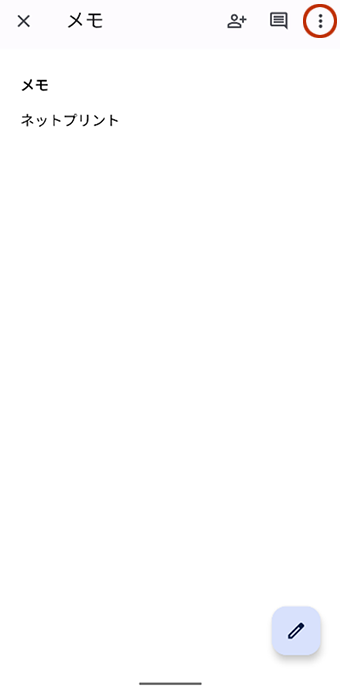
- 表示されるメニューから、「共有とエクスポート」⇒「コピーを送信」を選択します。
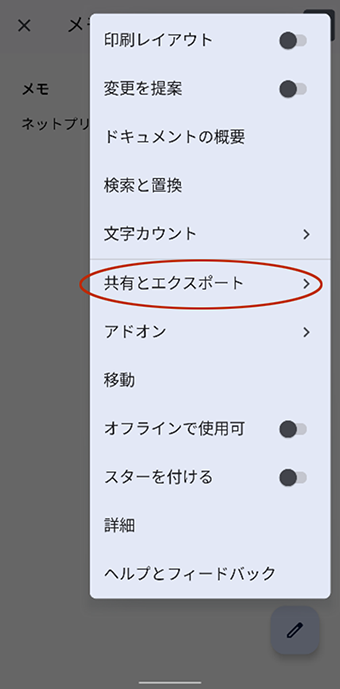
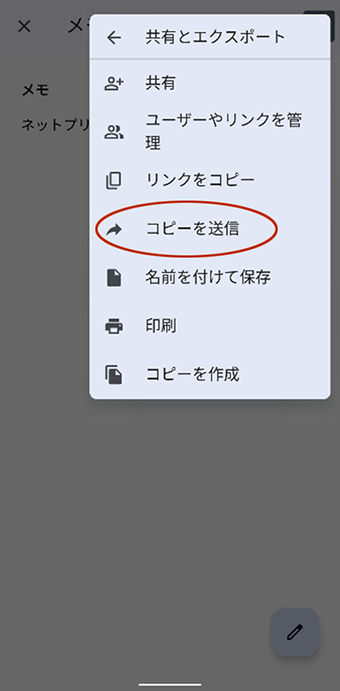
- 表示される画面から、「PDFドキュメント」を選択し「OK」をタップします。
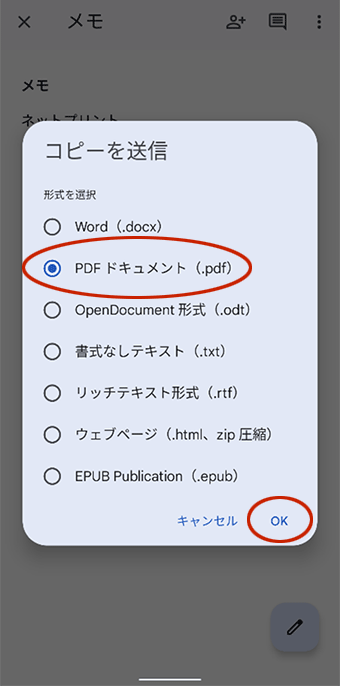
- 表示されるアプリ一覧から「かんたんnetprint」アプリを選択します。
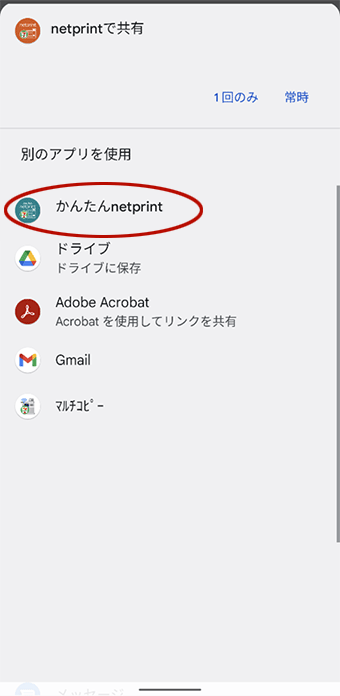
- 「用紙サイズ」や「カラーモード」などを選択した後に、「登録」をタップします。
ここで選択する「用紙サイズ」は、プリントされる紙のサイズです。
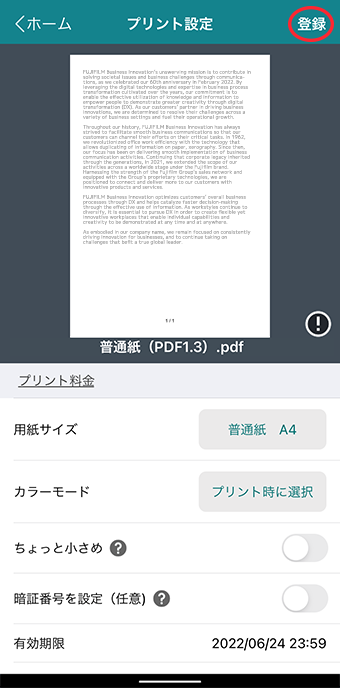
- 登録されると、「QRコードを表示」ボタンと「プリント予約番号」が表示されます。QRコードの表示方法はこの次の手順をご確認ください。
お店のマルチコピー機でプリントする際に、QRコードを読み取り装置にかざすか「プリント予約番号」の入力が必要です。
「受付中」の場合は、右側の更新ボタン「

」をタップしてください。
エラーの場合は、タップすると詳細が表示されます。エラーの対処方法は
注意制限事項や
FAQを参考にしてください。
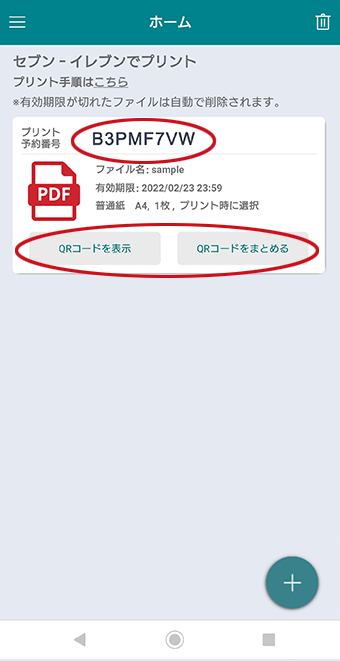
- QRコードの表示方法
1件ずつプリントする場合
1.「QRコードを表示」ボタンをタップすると、1件のQRコードが表示されます。
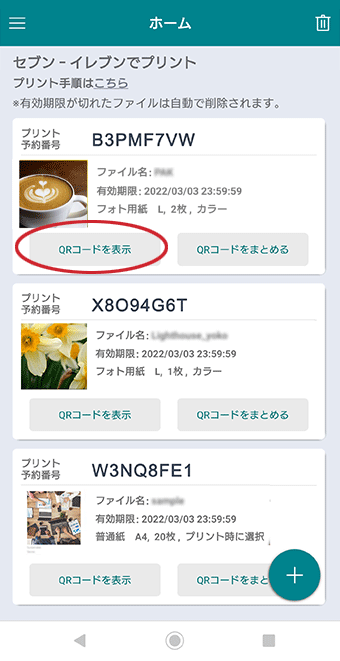
2.表示されるQRコードをマルチコピー機のQRコード読み取り装置にかざすと1件のファイルがプリントできます。
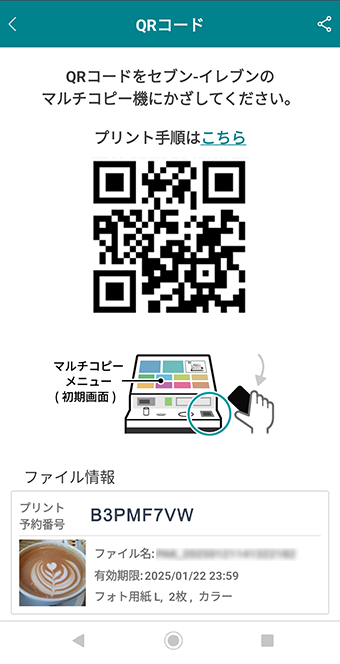
複数件を1つのQRコードにしてプリントする場合
複数のファイルを1つのQRコードにまとめると、読み取り装置に1回QRコードにかざすだけで、複数のファイルがプリントできます。
まとめられるファイルは10個までです。
1.まとめたいファイルの「QRコードをまとめる」をタップします。
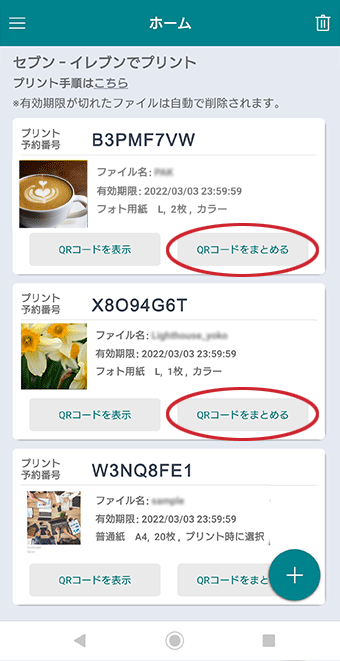
2.「QRコードを表示」ボタンをタップします。
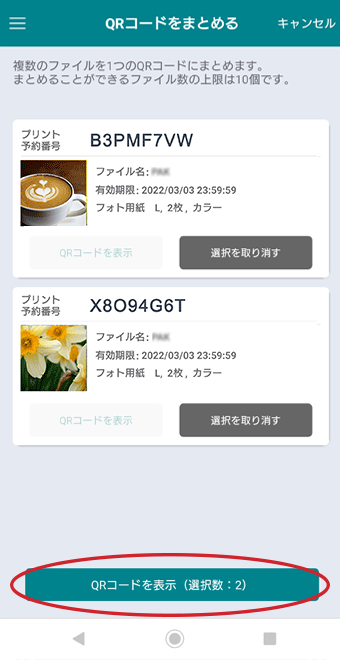
3.表示されるQRコードをマルチコピー機のQRコード読み取り装置にかざすと選択した複数のファイルがプリントできます。
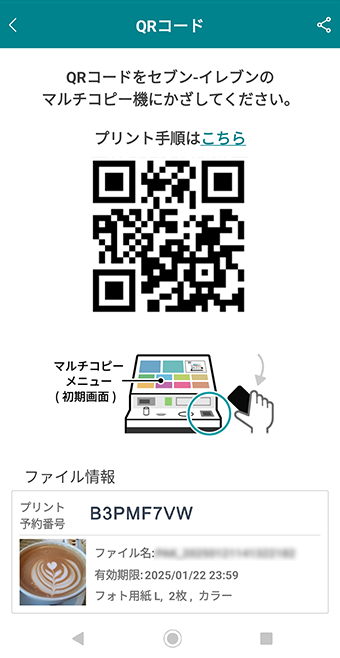
- お店でプリントする。
表示されるQRコードをマルチコピー機にかざすか、8ケタの「プリント予約番号」をセブン-イレブンのマルチコピー機で入力するとプリントできます。
マルチコピー機の操作方法は、
こちらから。
「かんたんnetprint」をインストールしていない方は
こちらから 。
※ネットプリントおよびnetprintは、富士フイルムビジネスイノベーション株式会社の登録商標です。
※
他社の商標について