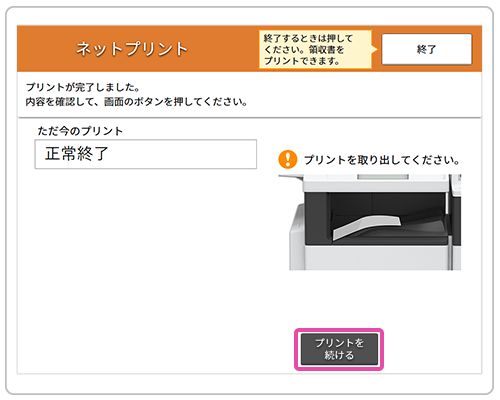操作ガイド
2. 店内でのプリント
店内でのプリントの流れ
以下2つの方法でセブン-イレブン店内のマルチコピー機でプリントすることができます。 プリント料金は、プリント時にマルチコピー機でお支払いください。QRコードをかざしてプリントする場合
- 1プリントしたいファイルのQRコードを表示させます。
- 2セブン-イレブンのマルチコピー機のメニュー画面が表示されていることを確認し、表示させたQRコードをマルチコピー機のQRコード読み取り装置にかざします。
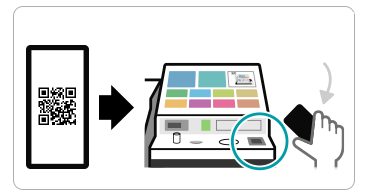
- 3複数ファイルをまとめたQRコードの場合は、以下の画面が表示されます。 プリントしたいファイルを選択して、「これで決定 次へ進む」を押してください。
以降、1件ずつ順番にプリント操作を行います。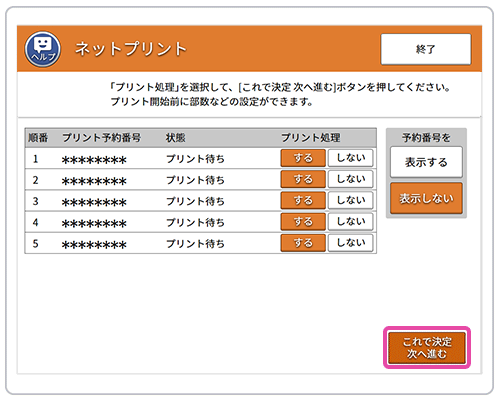
- 4
ファイル内容のプレビューが表示されますので、画像の内容とプリント料金をご確認後、「これで決定 次へ進む」を押してください。
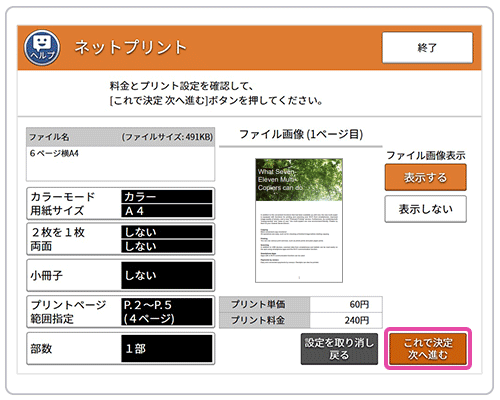
※1 複数のファイルをまとめたQRコードをかざした場合は、1ファイルずつこの設定を行います。
※2 この画面からは、以下の設定ができます。
(注意:登録した内容によっては、設定できない場合もあります。)「カラーモード」「できあがり用紙サイズ」「両面」「2枚を1枚」「小冊子」「ページ範囲指定」「部数」 - 5
「コイン支払い」か「nanaco支払い」を選んで入金し、「プリントスタート」を押すとプリントが始まります。「コイン支払い」は、マルチコピー機付属のコインベンダーに現金(硬貨)を投入、「nanaco支払い」は、電子マネー(nanaco)によるお支払いになります。
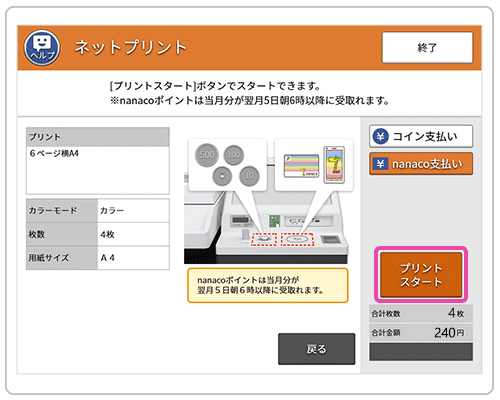
- 6
プリントが完了すると以下の画面が表示されます。
複数ファイルをまとめたQRコードをかざした場合は、「次の予約番号へ」を押してください。手順3の画面に戻ります。
プリントとおつりを取り忘れないようご注意ください。
※コイン、nanacoいずれのお支払いでも領収書のプリントができます。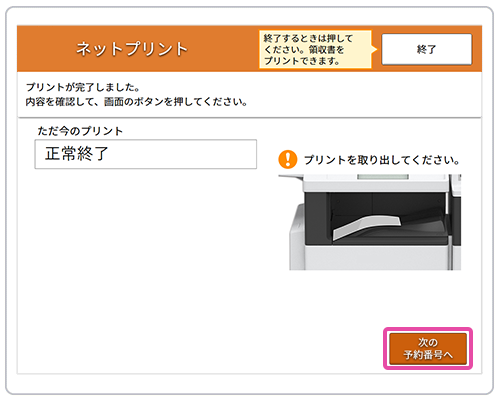
予約番号を入力してプリントする場合
- 1セブン-イレブンのマルチコピー機のメニュー画面上で「プリント」を押してください。
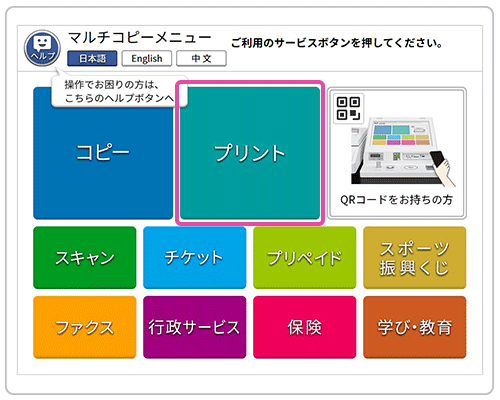
- 2「ネットプリント」を押してください。
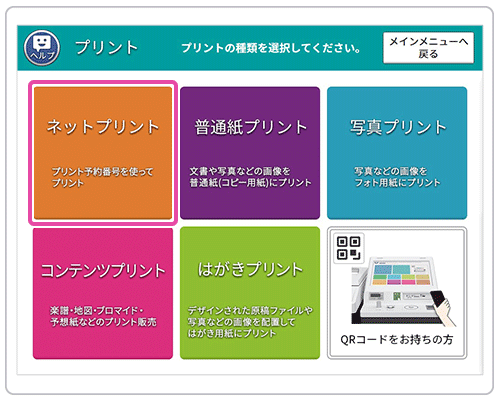
- 3画面上の案内に従って、8桁のプリント予約番号をタッチパネルで入力してください。入力後、右下の「確認」を押すとファイルのダウンロードが始まります。
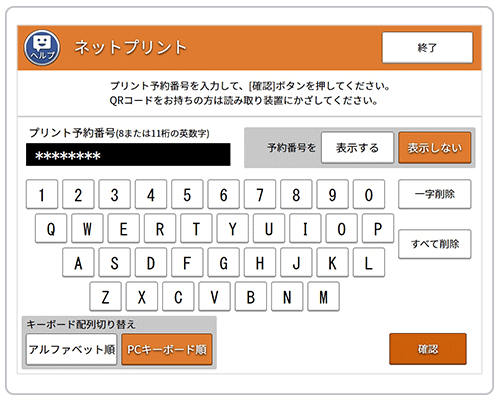
- 4ダウンロードが終了するとファイル内容のプレビューが表示されますので、画像の内容とプリント料金をご確認後、「これで決定」を押してください。
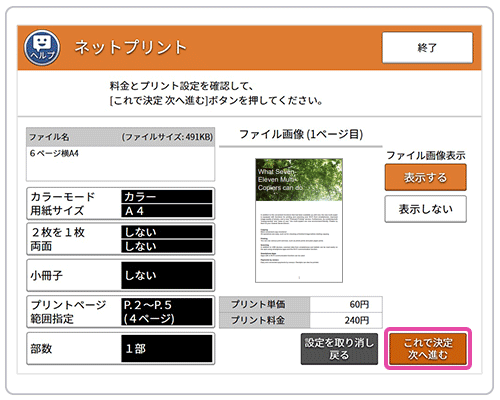
※この画面からは、以下の設定ができます。
(注意:登録した内容によっては、設定できない場合もあります。)
「カラーモード」「できあがり用紙サイズ」「両面」「2枚を1枚」「小冊子」「ページ範囲指定」「部数」はがきの場合
「備え付けのはがき用紙」か「持ち込みはがき」かを選択します。
※「持ち込みはがき」をご利用の場合、特に以下にご注意ください。
・日本郵便が発行した定形の郵便はがき(100 × 148mm)のみ使用できます。
・事前に「持ち込みはがきのセット方法」をご確認いただくことをおすすめします。
※「写真用はがき」は故障の原因となるため使用しないでください。
※プリント実施後のはがき代金は、いかなる場合も補償いたしかねます。詳しくは下記をご覧ください。
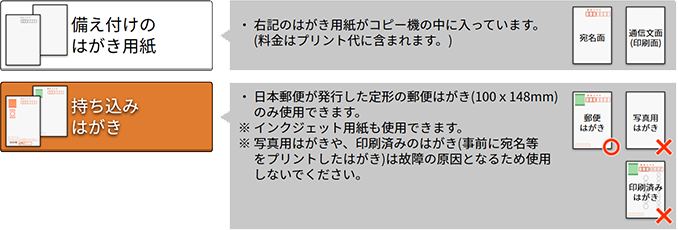
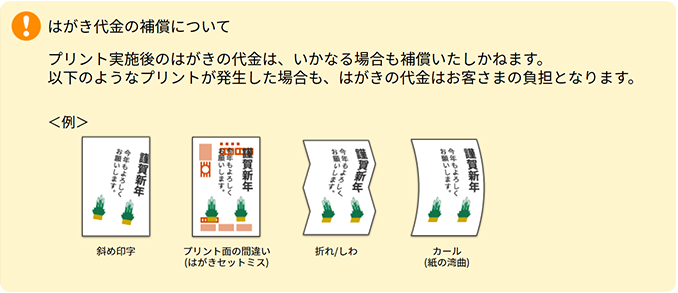
- 5「コイン支払い」か「nanaco支払い」を選んで入金し、「プリントスタート」を押すとプリントが始まります。「コイン支払い」は、マルチコピー機付属のコインベンダーに現金(硬貨)を投入、「nanaco支払い」は、電子マネー(nanaco)によるお支払いになります。
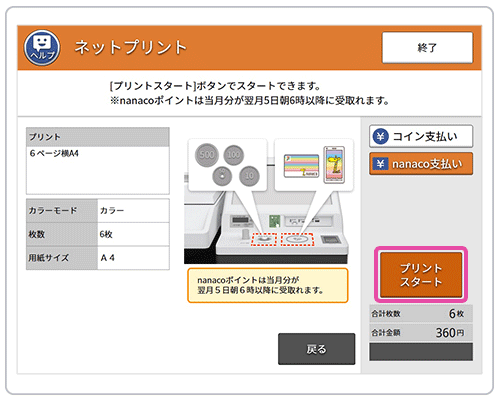
- 6プリントとおつりを取り忘れないようご注意ください。
※コイン、nanacoいずれのお支払いでも領収書のプリントができます。
※続けて別の登録済みファイルをプリントする場合は、「プリントを続ける」を押してください。プリント予約番号入力画面(手順3)に遷移します。