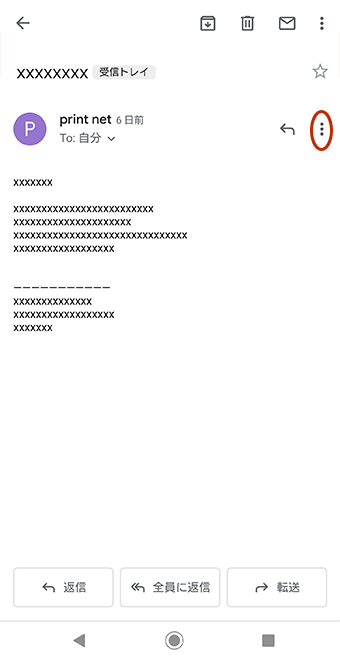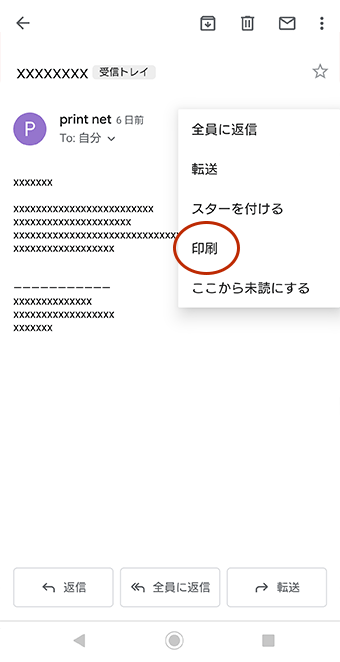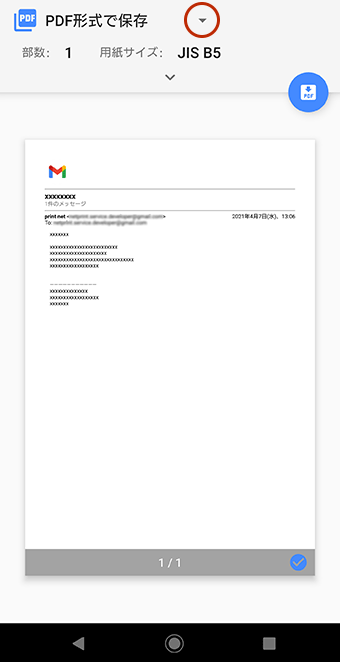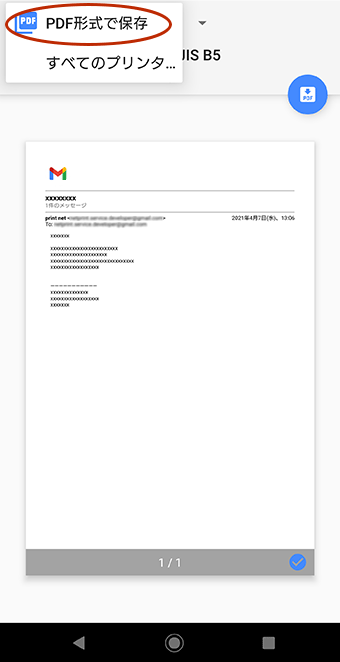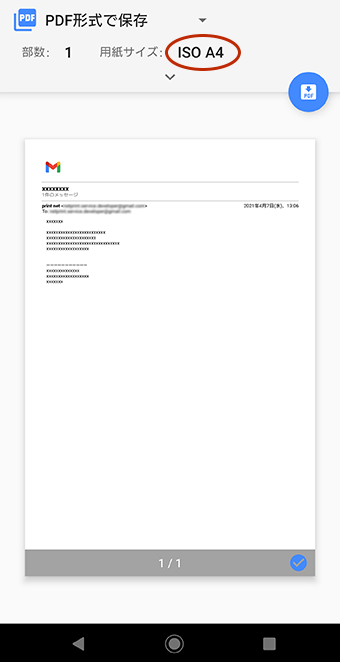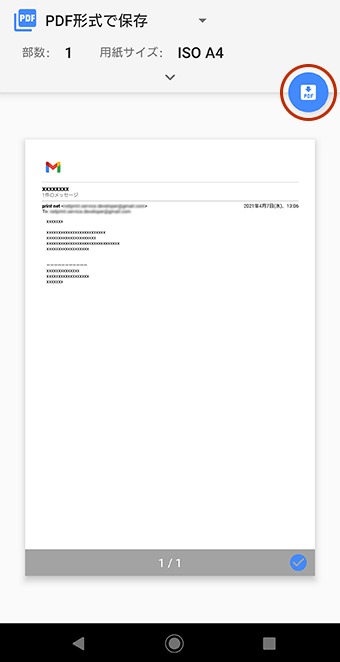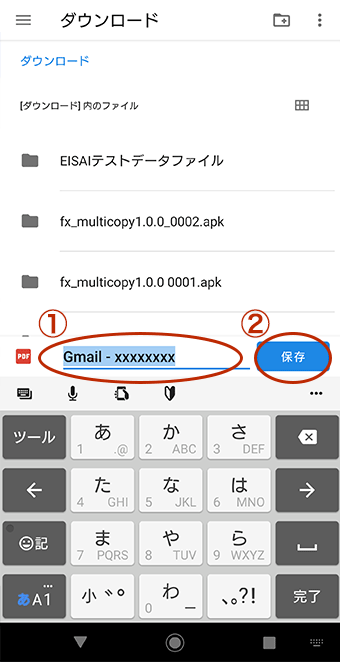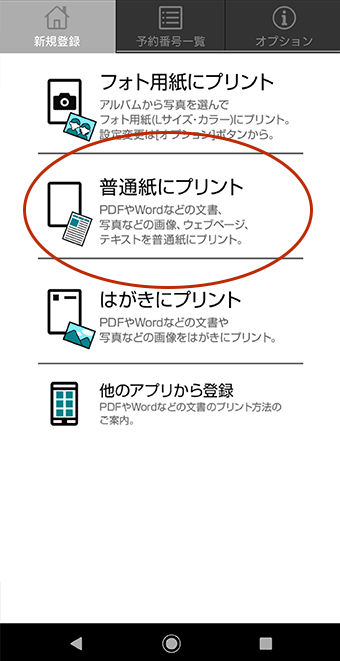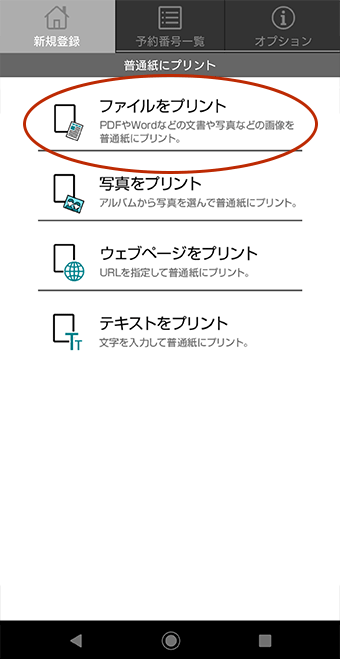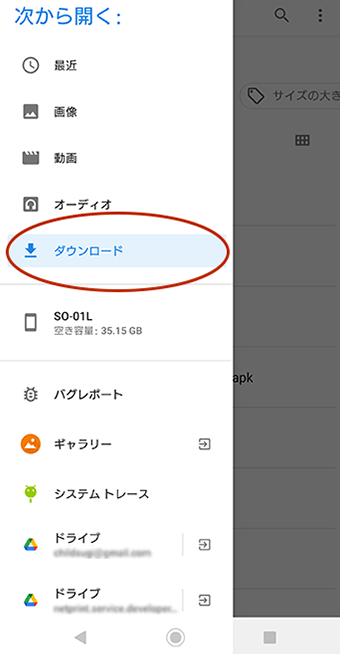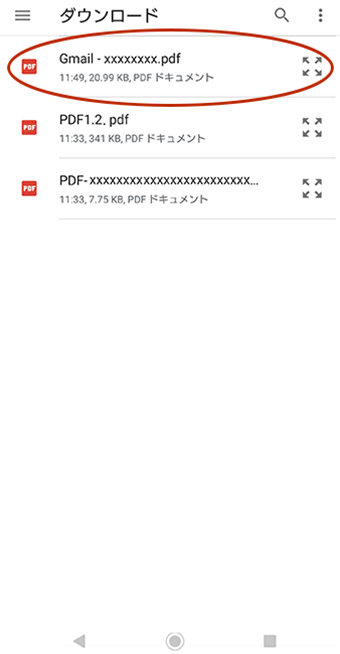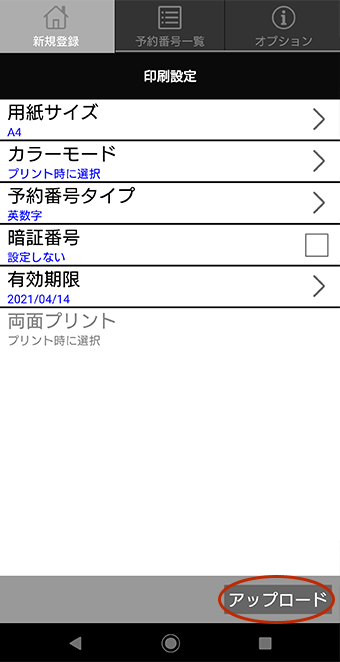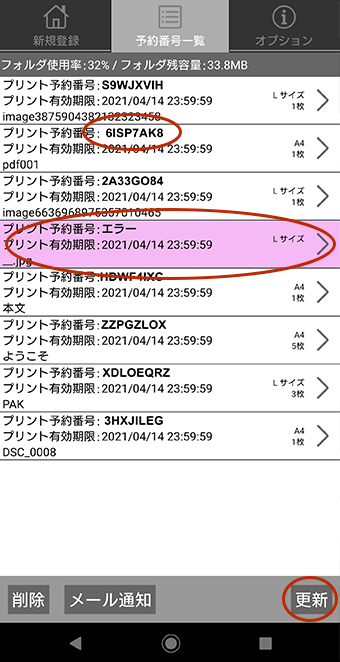- 「Gmail™」アプリを起動し、プリントしたいメールを開きます。
- アプリ画面右上の「
 」を選択します。
」を選択します。
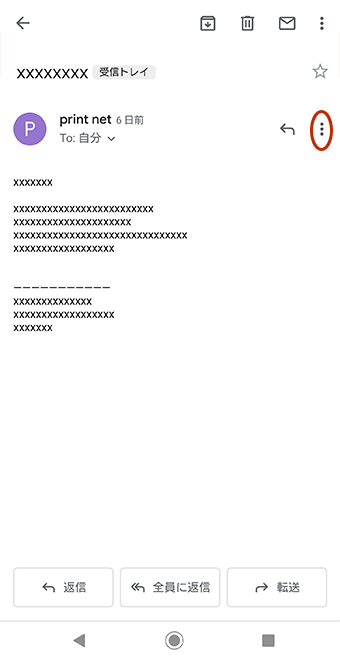
- 表示されるメニューで「印刷」を選択します。
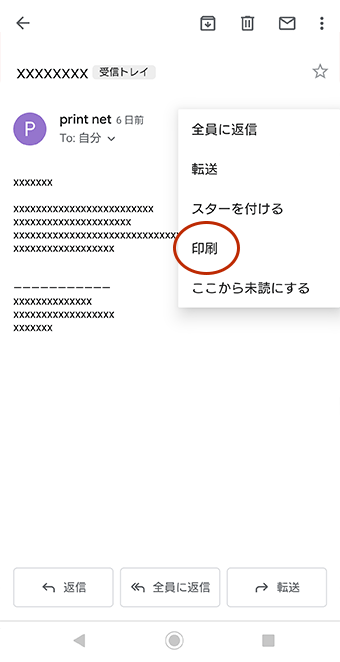
- 表示される画面の上部の「
 」を選択します。
」を選択します。
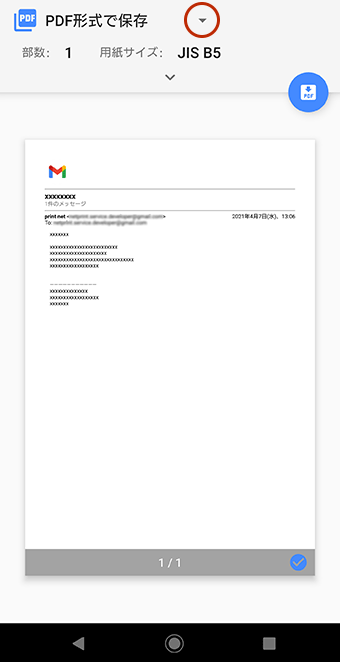
※ご利用の端末によっては、画面のイメージが異なることがあります。
- 「PDF形式で保存」を選択します。
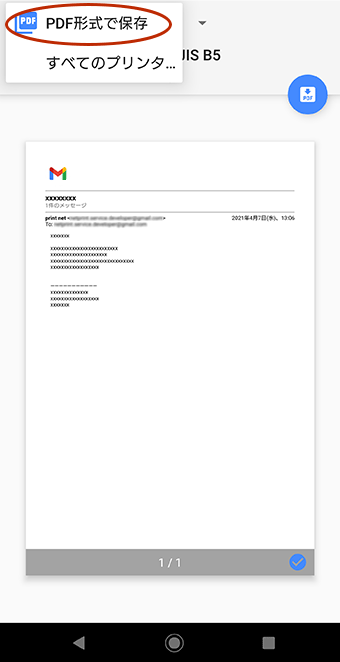
※ご利用の端末によっては、ファイルの保存先を選択する画面が表示されることがあります。
- 保存するPDFファイルの「用紙サイズ」を選択します。画面上部の「
 」をタップして変更します。
」をタップして変更します。
以下のネットプリントでプリントできる原稿サイズを選択してください。
○A2, A3, A4,A5, A6, A7,B3, B4, B5, B6, B7
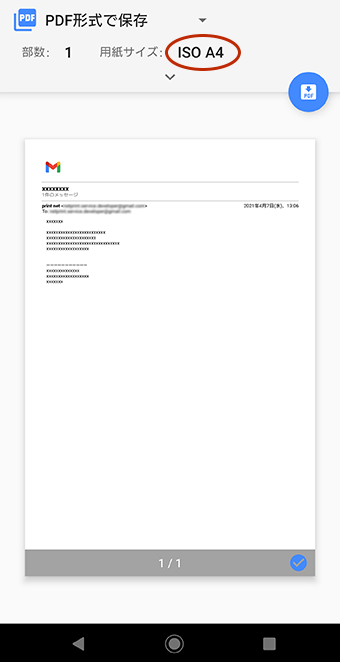
- 保存アイコンをタップします。
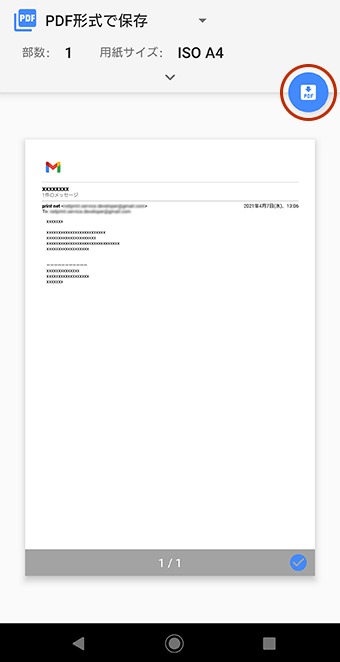
- ①任意のファイル名を入力して、②「保存」ボタンを選択します。
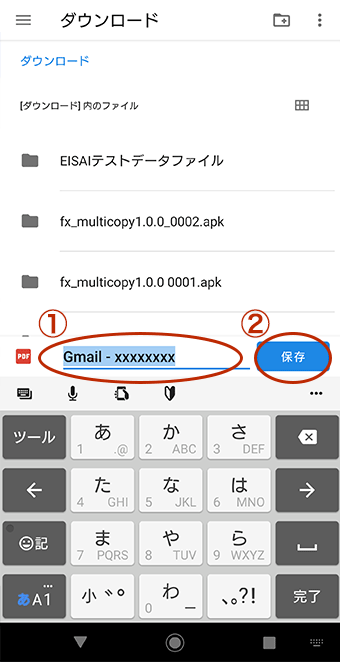
※保存先のフォルダは、機種やAndroidのバージョンによって異なる可能性があります。
※保存先を変更しないと
「保存」できない場合があります。
- 「netprint」アプリを起動します。

- netprintアプリで「普通紙にプリント」を選択します。
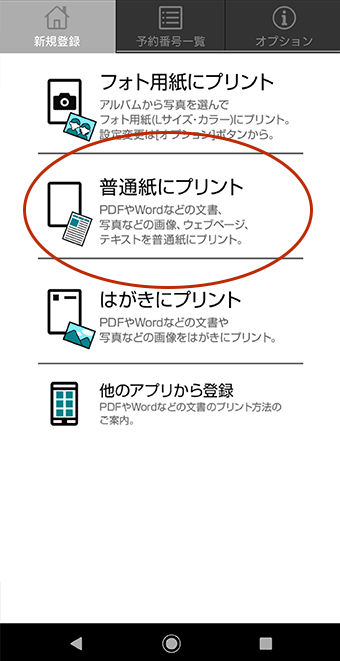
- 「ファイルをプリント」を選択します。
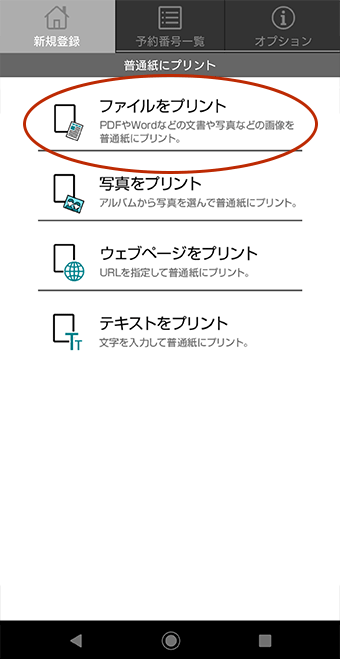
- Gmail™アプリの操作でファイルを保存したフォルダ名をタップします。
ここでは「ダウンロード」フォルダに保存したものとして説明します。
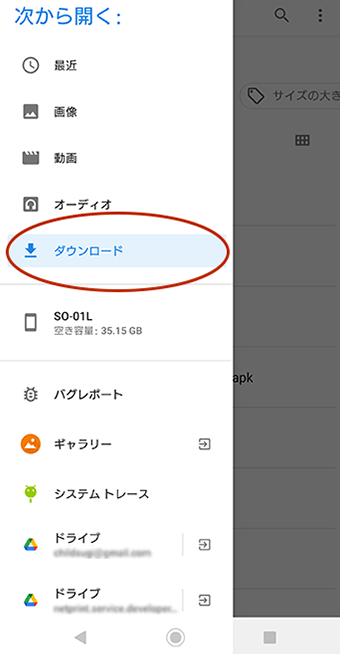
※機種やAndroidのバージョンによっては、ファイルが保存される場所が異なりますので、前の手順で保存した場所を指定してください。
- 保存したファイル名のファイルをタップします。
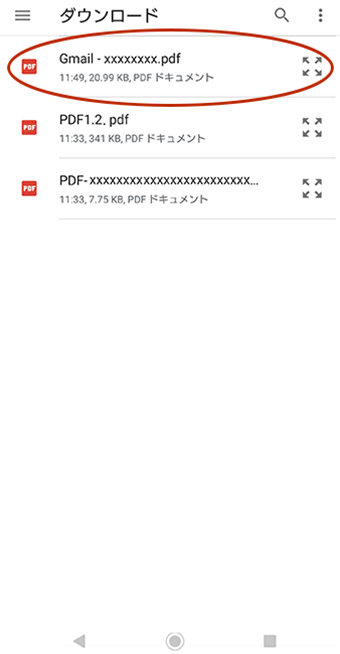
- 「用紙サイズ」や「カラーモード」などを選択した後に、「アップロード」をタップします。
ここで選択する「用紙サイズ」は、プリントされる紙のサイズです。
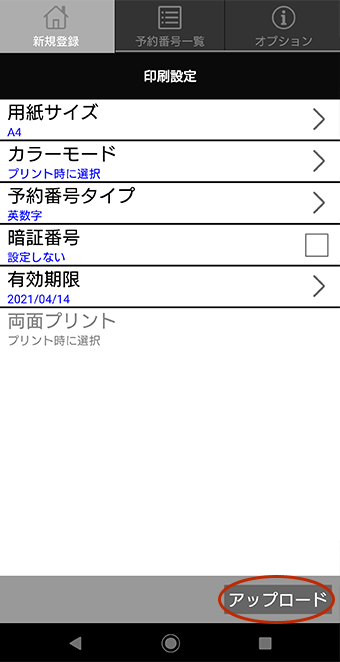
- 登録されると、「プリント予約番号」が表示されます。
ファイルが表示されない場合は、しばらくしてから右下の「更新」をタップしてください。
エラーの場合は、タップすると詳細が表示されます。エラーの対処方法は
注意制限事項や
FAQを参考にしてください。
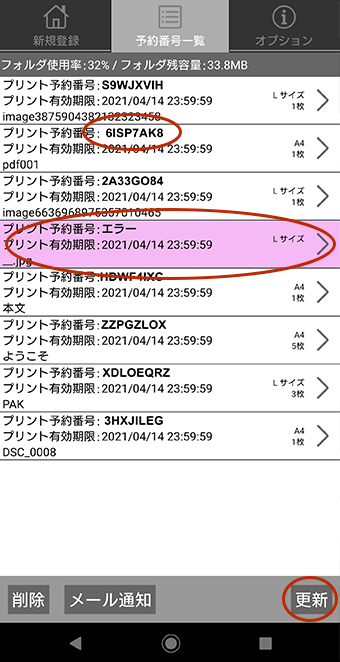
ご注意:プリント予約番号の欄をタップすると「プレビュー」が表示されます。お店でプリントする前に、正しいプリントイメージになっているか確認することをお勧めします。
- お店でプリントする。
8ケタの「プリント予約番号」をセブン-イレブンのマルチコピー機で入力するとプリントできます。
マルチコピー機の操作方法は、
こちらから。