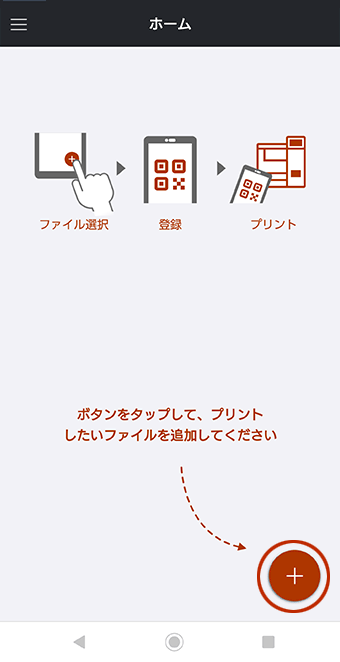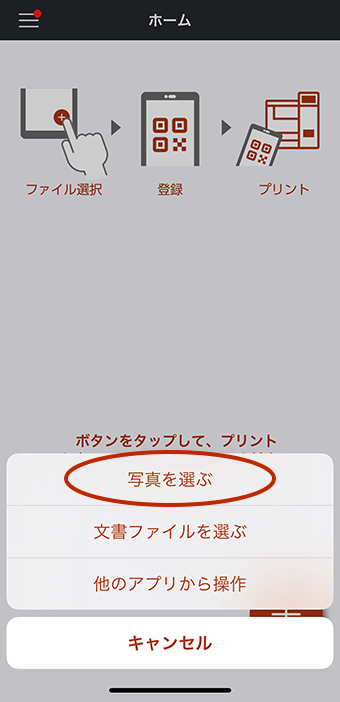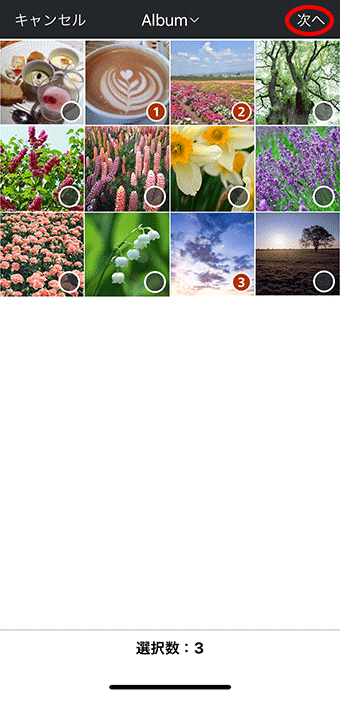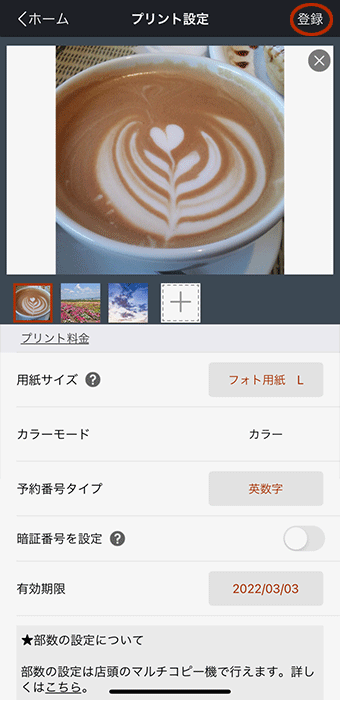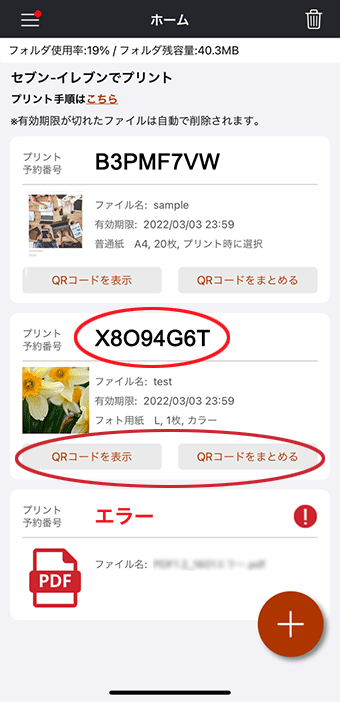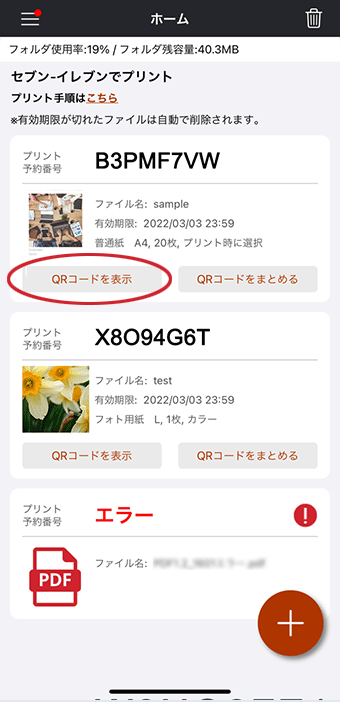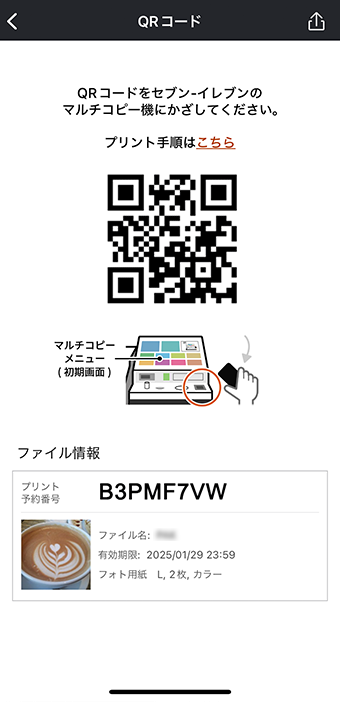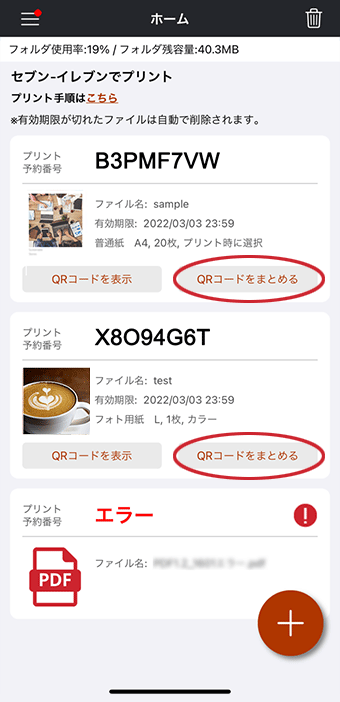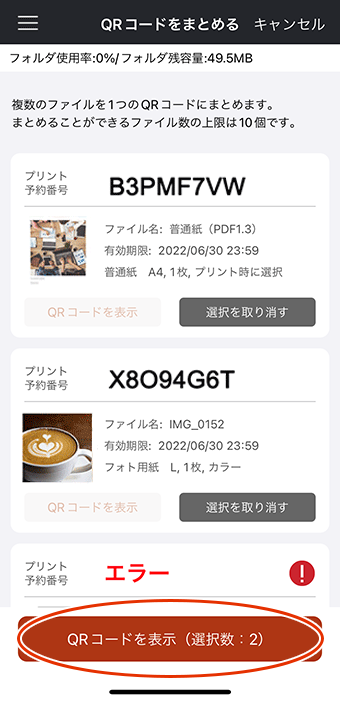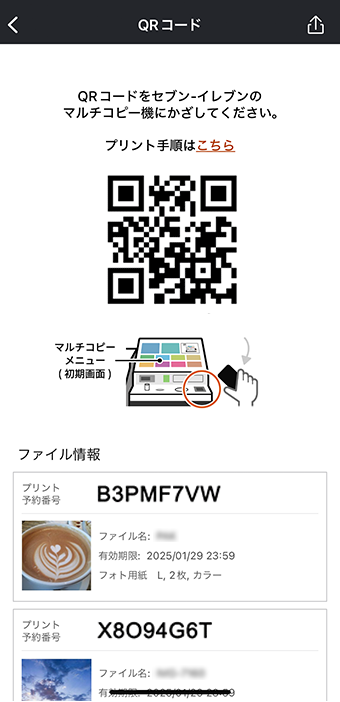登録されると、「QRコードを表示」ボタンと「プリント予約番号」が表示されます。QRコードの表示方法はこの次の手順をご確認ください。
お店のマルチコピー機でプリントする際に、QRコードを読み取り装置にかざすか「プリント予約番号」の入力が必要です。
「受付中」の場合は、右側の更新ボタン「

」をタップしてください。
エラーの場合は、タップすると詳細が表示されます。エラーの対処方法は
注意制限事項や
FAQを参考にしてください。
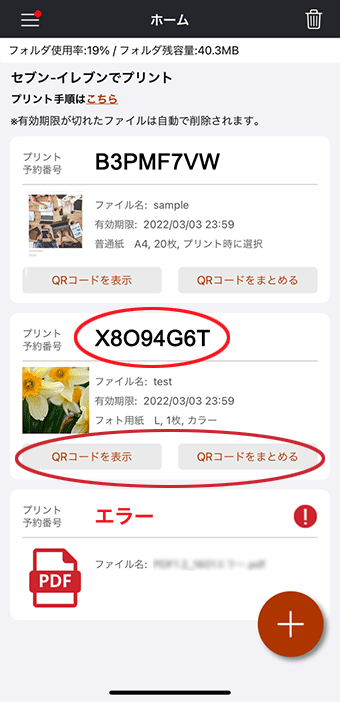
便利な機能1:「QRコードを表示」を選択すると、そのファイルのQRコードを表示できます。表示されたQRコードをマルチコピー機にかざすとプリントできます。
便利な機能2:[QRコードをまとめる]ボタンをタップすると、複数のファイルをまとめて1つのQRコードにすることもできます。まとめたQRコードをマルチコピー機にかざすと、複数ファイルを一回のQRコードをかざす操作でプリントできます。
※一度にまとめることができるのは10ファイルまでです。
ご注意:プリント予約番号の欄をタップすると「プレビュー」が表示されます。お店でプリントする前に、正しいプリントイメージになっているか確認することをお勧めします。