普通紙にプリント
ファイルや写真(画像)を「netprint」アプリで登録し、用紙サイズ・カラーモードなどを設定して普通紙にプリントできます。※以下の画面はAndroid™ 10.0のものです。OSによって若干デザインが異なる場合があります。
-
ログインする
「netprint」アプリケーションを起動し、登録したユーザーIDとパスワードでログインします。
※すでにログイン済みの場合は、このステップはスキップされます。
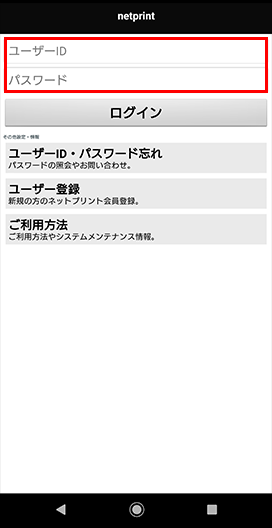
-
プリントモードを選択する
ログイン後の画面で[普通紙にプリント]のボタンをタップします。
※普通紙にプリントするモードです。フォト用紙やはがきにプリントする場合は[フォト用紙にプリント]または[はがきにプリント]を選択して下さい。
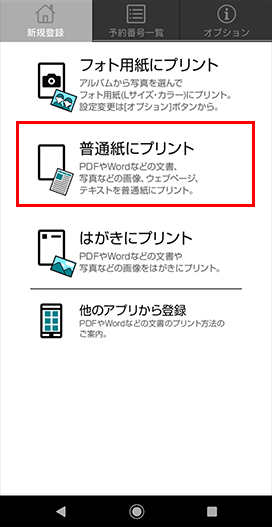
ファイルをプリントする場合は[ファイルをプリント]、写真をプリントする場合は[写真をプリント]をタップします。
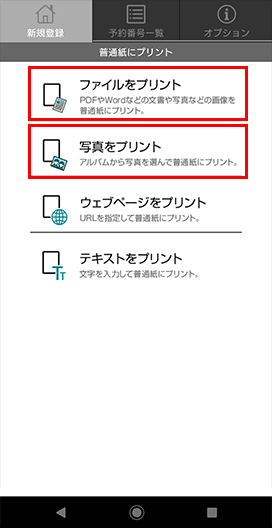
- ファイルを選択する
ファイルや写真が表示されたら、プリントしたいファイルや写真を選びます。
[写真をプリント]の場合はプレビューが表示されるので確認し、良ければ[OK]をタップします。 印刷設定をする
印刷設定画面が現れます。変更したい項目をタップし、選択肢画面を立ち上げます。
※ファイルの種類によって設定できる項目が異なります。
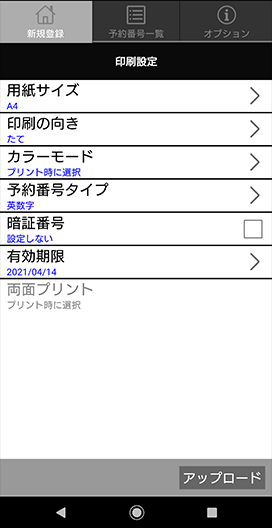
-
ファイルをアップロードする
印刷に必要な条件を設定し、[アップロード] をタップするとプリント予約番号が発行されます。
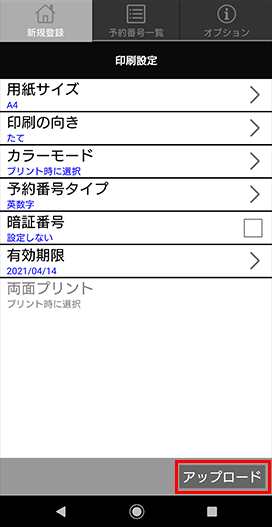
-
プリント予約番号一覧を確認する
登録が完了したファイルの一覧が表示されます。登録したファイルのプリント予約番号を確認します。
※プリント予約番号はプリント時に必要になりますので、必ず控えてください。
※登録に失敗したファイルは赤色で表示されます。ファイルをタップすると、エラー内容が確認できます。
※ファイルが表示されない場合は、しばらくしてから右下の[更新]をタップしてください。
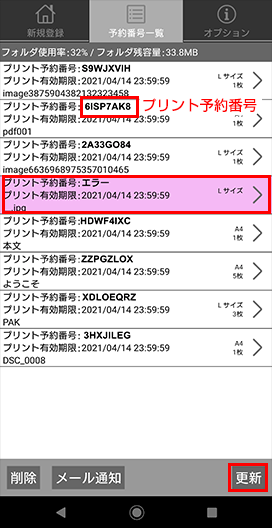
-
詳細情報を確認する
「予約番号一覧」画面で登録したファイルをタップすると、印刷イメージや登録情報が確認できます。
[属性情報] :ファイルの詳細情報を表示します。
[設定変更] :暗証番号の設定を変更することができます。
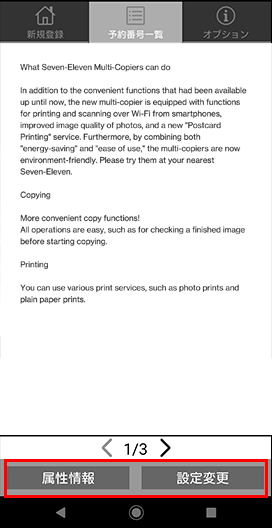
-
店頭でプリントアウトする
セブン‐イレブン店頭でのプリントアウト方法はこちらをご覧ください。