日本全国のセブン-イレブン店舗(一部店舗を除く)のマルチコピー機の機能をご紹介いたします。
詳しくは「コンビニでのサービス」をご覧ください。
「ネットプリントサービス」とは、日本全国のセブン-イレブン店舗(一部店舗を除く)に設置されたマルチコピー機を利用し、あらかじめネットプリントセンターに登録/格納された電子ファイルやコンテンツを、安全に高画質で印刷できるサービスです。
ネットプリントは以下のサービスがあります。
日本全国のセブン-イレブン店舗(一部店舗を除く)に設置されたマルチコピー機から印刷できます。
セブン-イレブン以外のコンビニや、海外のコンビニではご利用いただけません。
セブン-イレブンのマルチコピー機のプリント料金が発生致します。
プリント料金はこちらからご確認ください。
ネットプリントは、以下のステップでご利用いただけます。
詳細は、「操作ガイド」をご覧ください。
プリント予約番号とは、文書をプリント予約したときに文書に付与される、8桁の英数字(または数字のみ)です。1つの文書ごとに1つの番号がつき、番号は重複しません。
セブン-イレブン店舗のマルチコピー機にプリント予約番号を入力して印刷します。
ネットプリントに使用するマルチコピー機は、高速・高画質のデジタルフルカラー複合機がベースとなっています。
暗証番号とは、登録するファイルのプリント・セキュリティを強化するため、プリント予約番号に加えて設定する4桁の数字です。
※ユーザー登録時に設定していただいたユーザーIDやパスワードとは異なります。
有効期限は、ファイルを登録した翌日の23:59までとなります。有効期限が切れたファイルは自動的に削除されます。
登録ファイル内にマルチコピー機で処理できない画像等が含まれているため登録エラーとなっております。ファイル内の画像形式等をご確認ください。
登録ファイル内に複雑な画像処理(グラデーションなど)やマルチコピー機で出力できない文字(外字・特殊記号・外国語の文字など)が含まれているため、登録エラーとなっております。
以下の対応でプリントできる可能性がございます。
登録されたファイル形式やバージョンがネットプリントサービスに対応していない可能性があります。
ネットプリントサービスで対応しているファイルの種類は、仕様・注意制限事項をご確認ください。
登録ファイルが異なる用紙サイズのページで構成されているため、登録エラーとなっております。「Microsoft XPS Document Writer」等を使い、各ページの用紙サイズを統一していただく事で登録が可能です。
登録ファイルがパスワードで保護されているため、登録エラーとなっております。パスワード設定を解除し、もう一度登録してください。
登録可能な画像サイズは、以下となります。
「ペイント」等の画像編集ソフトにて、上記画像サイズ範囲に修正し、もう一度登録してください。
ファイル名に登録できない文字が含まれていると思われます。
エラーを起こす文字(¥ / : * ? " < > │ & ’ % )や、機種依存文字を避けていただければ、登録できる可能性がございます。
また、数字のみのファイル名等に変更いただけければご登録できる可能性がございます。
例:「」¥123.pdf」や「123.xps」等。
利用できるファイル名については、仕様・注意制限事項をご確認ください。
登録可能なファイルサイズは、10MBまでとなっております。
詳細は、仕様・注意制限事項をご確認ください。
ネットプリントに登録できるファイルの種類とサイズについては、仕様・注意制限事項をご確認ください。
PDFバージョンの1.3/1.4/1.5/1.6/1.7に対応しておりますが、PDFを生成するソフトとの互換性によってはネットプリントに登録できない場合もあります。
■PDFのバージョンの確認方法
ネットプリントは日本版Microsoft Officeに対応しております。
外国版Microsoft OfficeやMac版Microsoft Office、モバイル版Microsoft Office、KING SOFT OfficeやOpenOffice等のOffice互換性ソフトには対応しておりません。
XPSやPDFへ変換してご登録ください。
Excel®ファイルで1度に登録できるのは、登録時点でアクティブになっている(ファイルを開いたときに表示される)ワークシートのみです。
すべてのワークシートを登録するには、お手数ですがそれぞれのワークシートをアクティブにした状態で保存しなおし、個別に登録してください。
プリント予約番号をスマートフォン等のメールアドレスに送信する機能があります。
マルチコピー機が搭載していないフォントが含まれる文書を印刷した場合、フォントが置換されることにより文字化けやレイアウト崩れが発生する場合がございます。
文書をより正確に出力するには、フォント埋め込みをして作成したPDF文書、もしくはXML Paper ification(XPS)文書を使用することを推奨します。
両面印刷は可能です。 セブン-イレブン店舗でのプリント時に片面または両面プリントを選択できます。
※両面プリント時は「2枚」のカウントとなりますので、2枚分のプリント料金がかかります。
※「フォト用紙」「はがき」は片面印刷となります。
以下の2つの方法で、用紙サイズを選択可能です。
指定された用紙サイズにあわせて自動的に拡大/縮小してプリントされます。
※ 普通紙の場合、選択できる用紙サイズは、B5/A4/B4/A3の4種類です。
※ カラーモードの場合、選択する用紙サイズによってプリント料金が異なりますのでご了承ください。
※ 登録された用紙の種類(「普通紙」「はがき」「フォト用紙」)を変更することはできません。
※ フォト用紙のサイズを変更することはできません。
マルチコピー機に備え付けの「私製はがき」および持ち込みはがきに印刷することが可能です。
※持ち込みはがきは、日本郵便が発行した定形の郵便はがき(100 × 148mm)のみ使用できます。
※「写真用はがき」は故障の原因となるため使用しないでください。
※プリント実施後のはがき代金は、いかなる場合も補償いたしかねます。詳しくは下記をご覧ください。
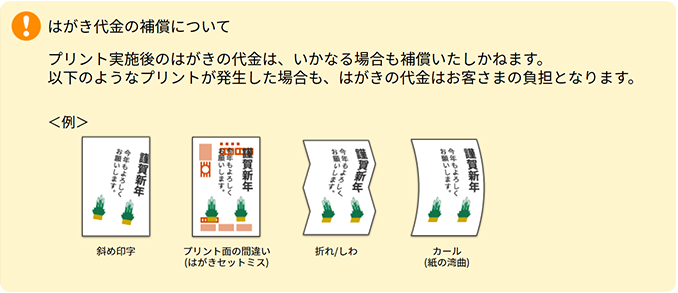
ネットプリントで利用できる用紙サイズ は、A3/B4/A4/B5/Lサイズ(縦89×横127㎜)/2Lサイズ(縦127 mm×横178mm)/はがきサイズ(100x148mm)です。