- 画面・アイコン・操作方法は、端末やアプリのバージョンにより異なる場合があります。また、今後変更される可能性があります。
- 2021年4月時点の最新バージョンで説明しています。
0.利用規約に同意
- ネットプリントアカウントとのトークルームを開き、画面下のメニューから[規約を読んで同意する]をタップします。
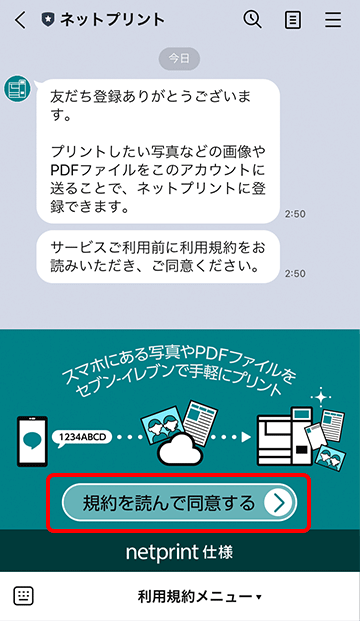
- 利用規約を確認し、[同意する]をタップします。
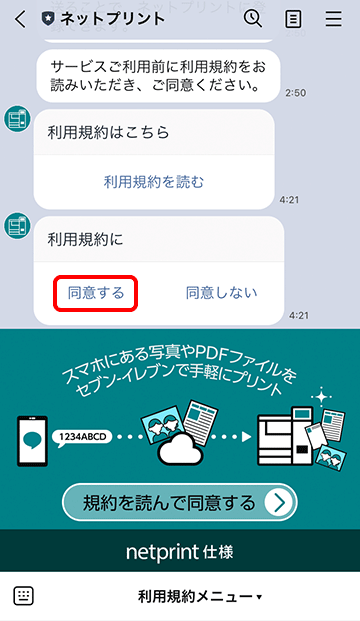
1.ファイルの登録
1-1.写真の登録
写真の登録には色々な方法があります。<LINEのカメラロールから>
- ネットプリントアカウントとのトークルームを開き、画面下のメニューからプリントしたい用紙のボタンをタップします。
- 以下は例として[フォト用紙 Lサイズ]を選択した場合について説明します。
- 用紙サイズの初期値は、フォト用紙Lサイズです。以降は直前に選択した用紙サイズが自動で設定されます。
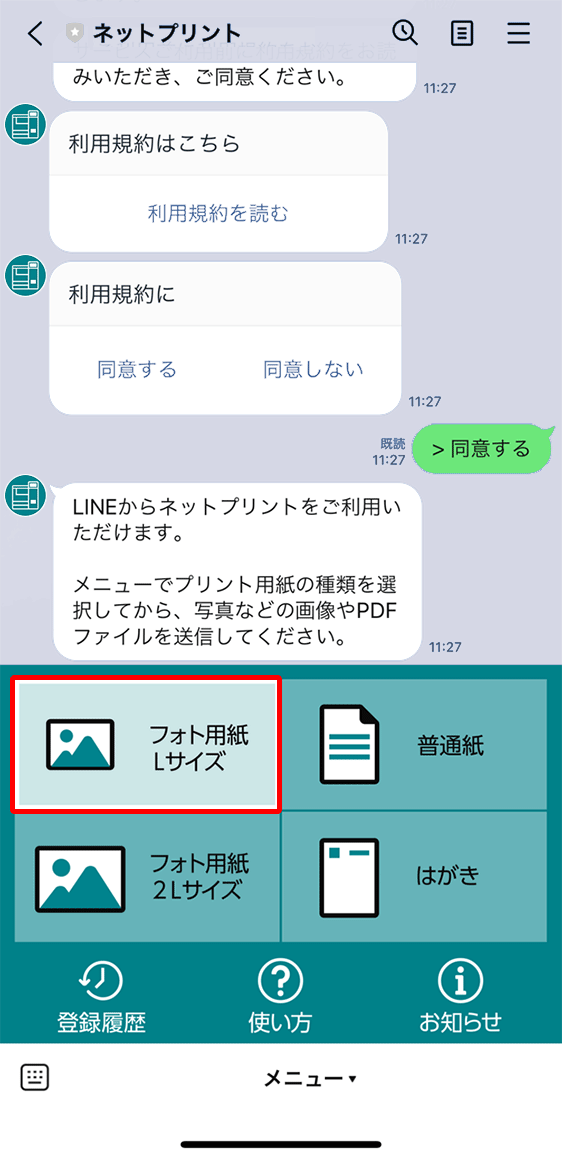
- [写真を選ぶ]をタップするとカメラロールが開きます。
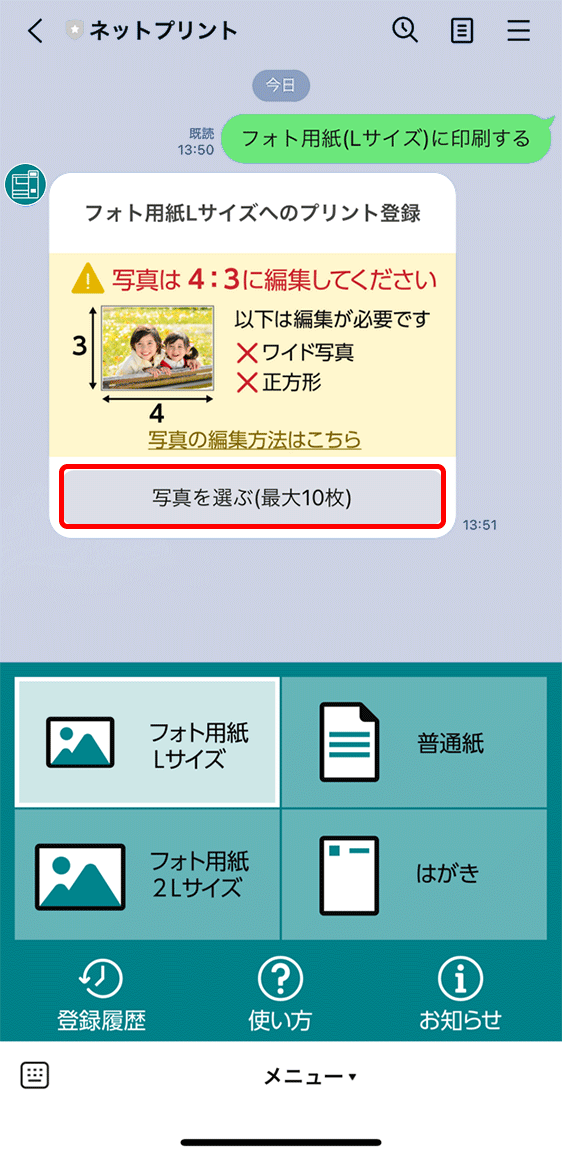
- プリントしたい写真を選択し、[
 ]アイコンまたは[送信]をタップします。
]アイコンまたは[送信]をタップします。
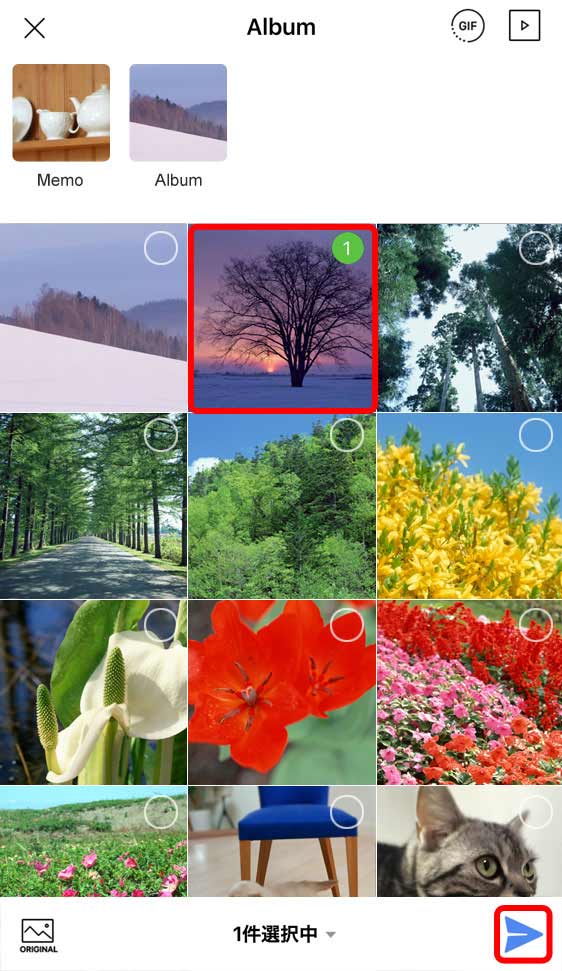
- 登録できる写真にはいくつかの制限があります。選択する写真がこれらの制限を満たさない場合は、選択時に編集することで登録できることがあります。詳しくはこちらをご覧ください。
ご注意:-
普通紙、はがきに印刷する場合は、1度に選択できる写真は1枚のみです。複数枚同時に送信した場合は、1枚ずつプリント予約番号が発行されます。
フォト用紙の場合は何枚でも同時に選択できますが、1つのプリント予約番号にまとめられるのは10枚までです。11枚以上選択して送信した場合はエラーとなりますので、一度に選択するのは10枚までにしてください。
- フォト用紙で複数枚の写真をまとめて登録する場合、写真を選択した順番と実際に登録される順番は異なる場合があります。
- プリント受付開始のメッセージが表示されますので、お待ちください。
<友だちとのトークルームから>
- 友だちとのトークルームを開き、写真の右にある[
 ]または[
]または[ ]アイコンをタップします。
]アイコンをタップします。 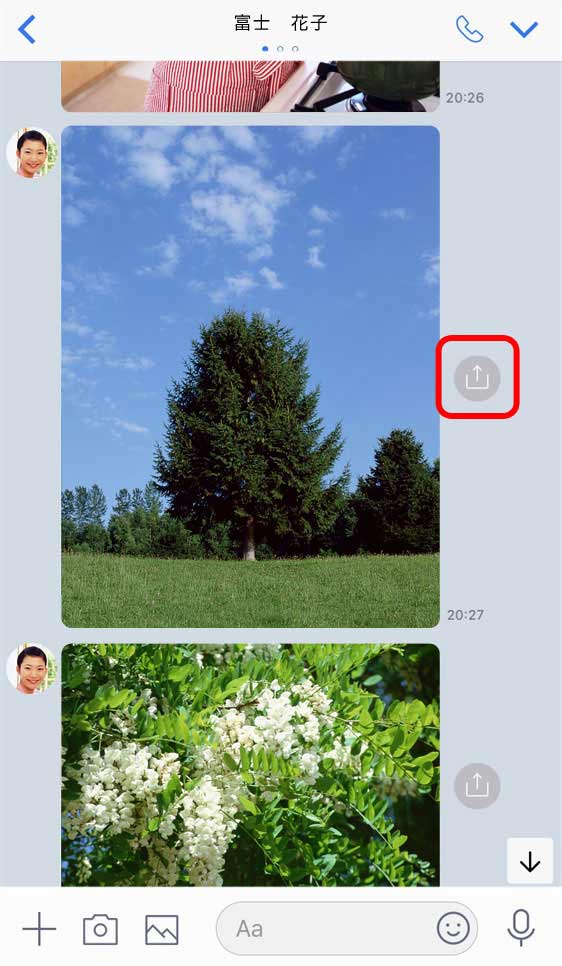
- ネットプリントアカウントを選択し[送信]をタップします。
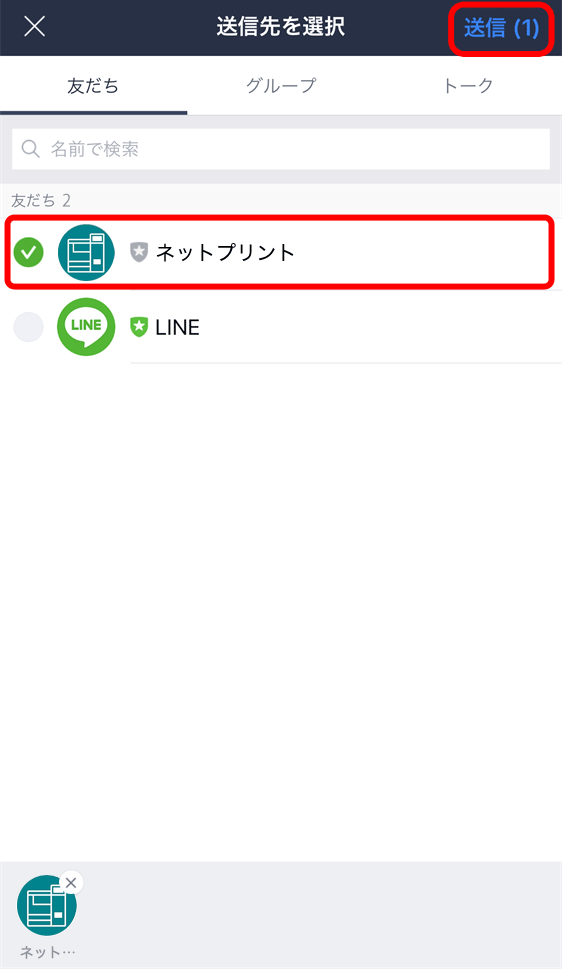
- 登録できる写真にはいくつかの制限があります。選択する写真がこれらの制限を満たさない場合は、一度端末にダウンロードして編集してから登録してください。
- ファイル送信時に選択中の用紙サイズで登録されます。用紙サイズの設定はトークルーム下部のメニューから変更できます。
- プリント受付開始のメッセージが表示されますので、お待ちください。
<友だちとのアルバムから>
- 友だちとのトークルームを開き、上部のメニューから[アルバム]をタップします。
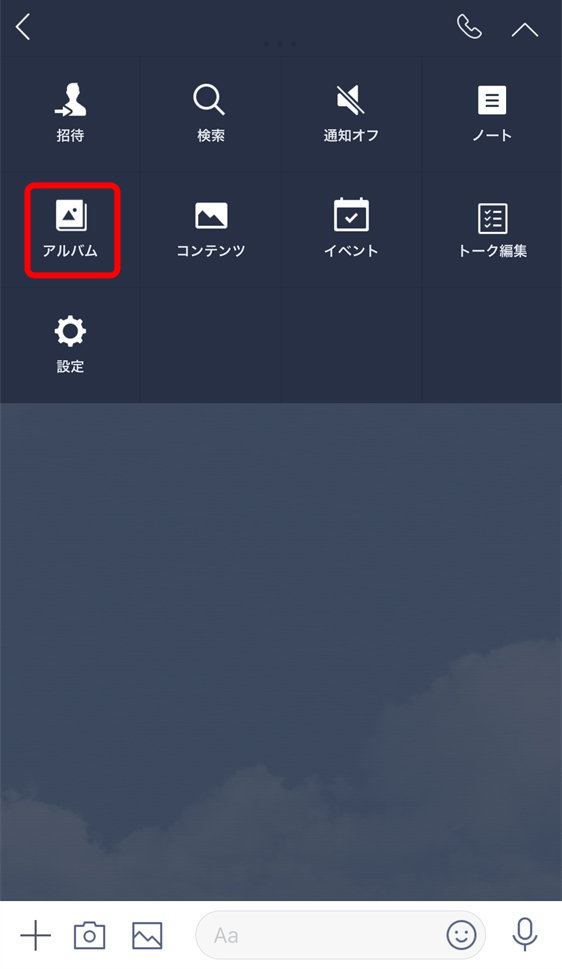
- アルバムから写真を選択します。
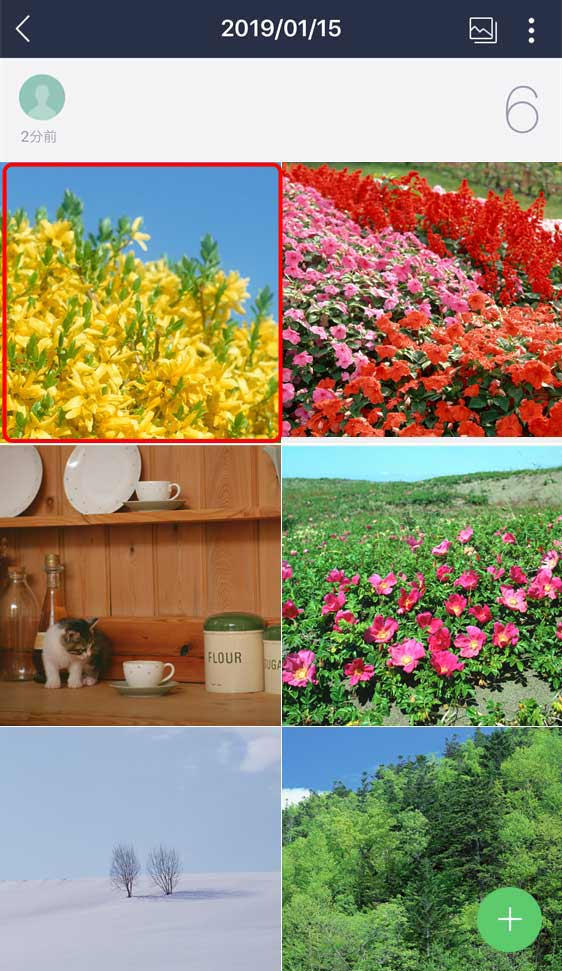
- 左下の[
 ]または[
]または[ ]をタップし、[他のトークに送信]をタップします。
]をタップし、[他のトークに送信]をタップします。 
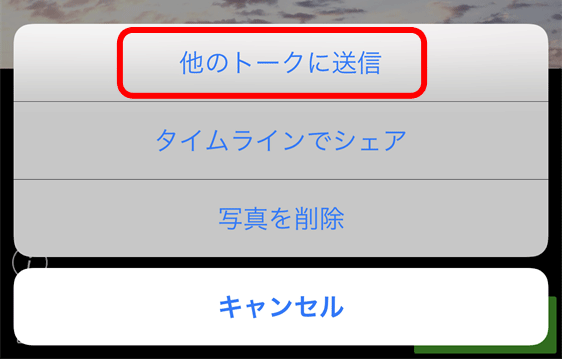
- ネットプリントアカウントを選択し[送信]をタップします。
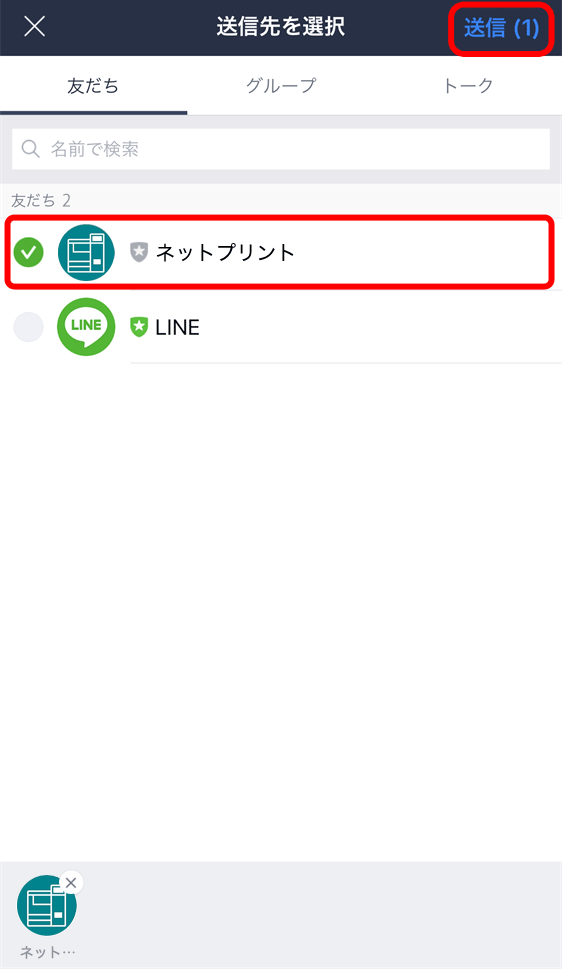
- 登録できる写真にはいくつかの制限があります。選択する写真がこれらの制限を満たさない場合は、一度端末にダウンロードして編集してから登録してください。
- ファイル送信時に選択中の用紙サイズで登録されます。用紙サイズの設定はトークルーム下部のメニューから変更できます。
- プリント受付開始のメッセージが表示されますので、お待ちください。
1-2.PDFファイルの登録
アプリ間のファイル共有機能を使って、PDFファイルをLINEのトークルームに送信します。登録には、プリントしたいファイルを開いたアプリが、この機能を持っている必要があります。- ネットプリントアカウントとのトークルームを開き、画面下のメニューからプリントしたい用紙のボタンをタップします。
- PDFファイルは[普通紙][はがき]にのみ印刷できます。
- 以下は例として[普通紙]を選択した場合について説明します。
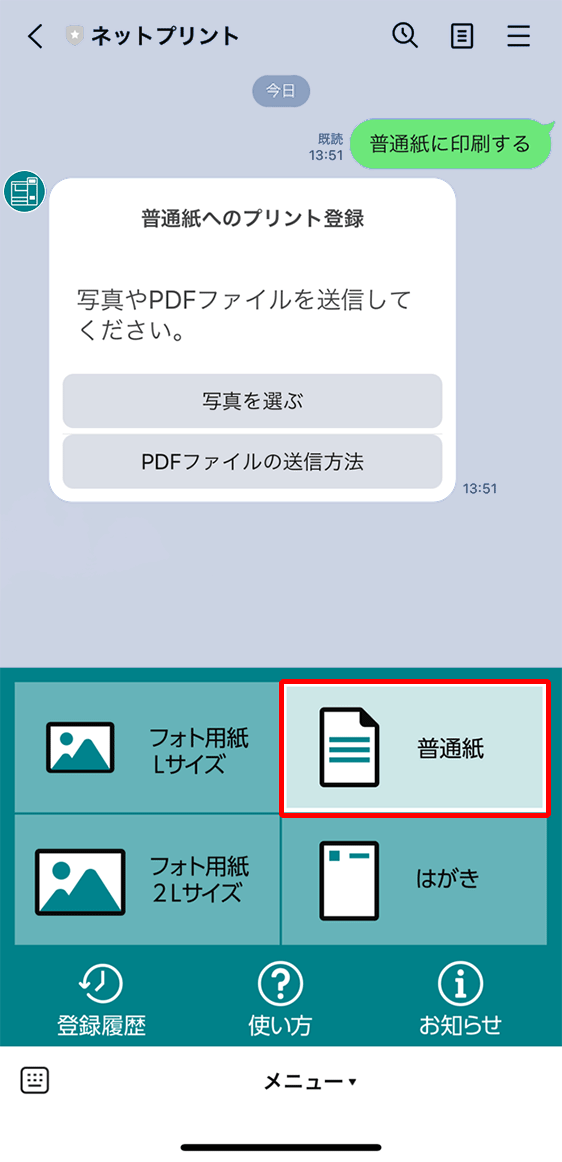
- LINEアプリを閉じて、プリントしたいPDFファイルをアプリで開きます。
- PDFファイルを開いたアプリから、LINEのトークルームへファイルを共有します。
画面の[ ]または[
]または[ ]をタップします。
]をタップします。
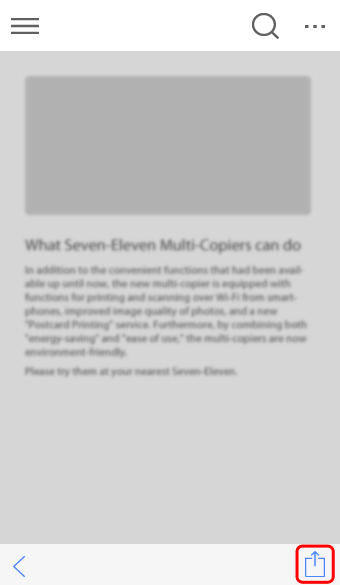
- アプリ間のファイル共有機能を呼び出すアイコンは、アプリの画面上部や下部に[
 ]や[
]や[ ]などのメニューからたどる場合もありますので、ご利用のアプリの機能をご確認ください。
]などのメニューからたどる場合もありますので、ご利用のアプリの機能をご確認ください。
- アプリ間のファイル共有機能を呼び出すアイコンは、アプリの画面上部や下部に[
- ファイル共有先のアプリとして「LINE」を選択します。
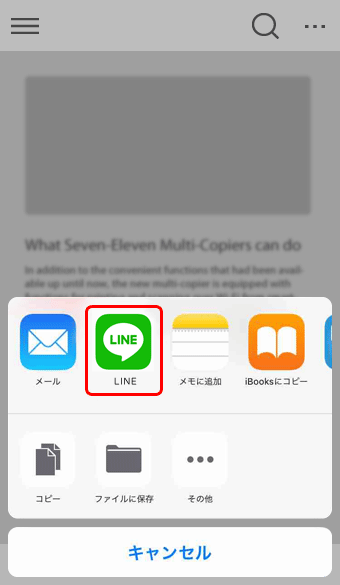
- ネットプリントアカウントを選択し[送信]をタップします。
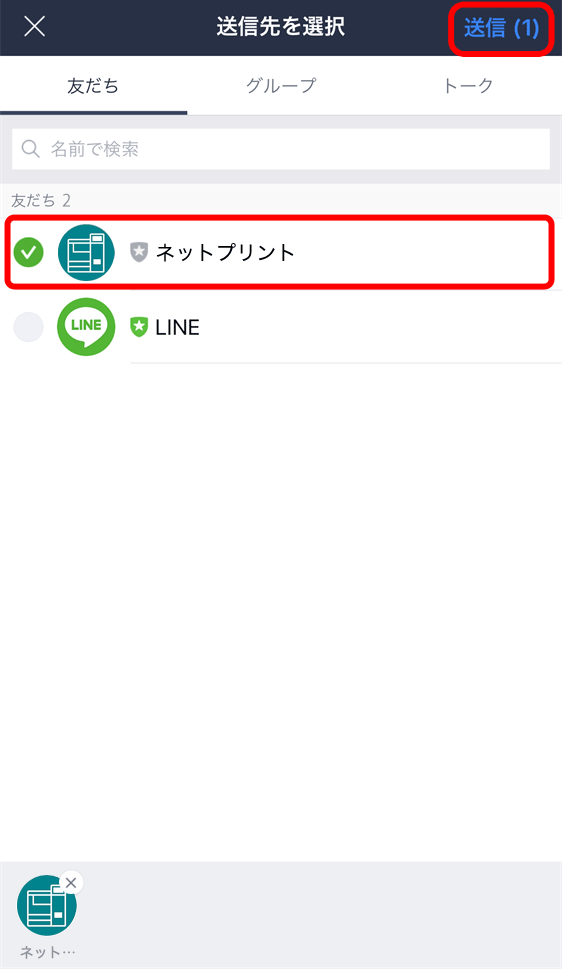
- ファイル送信時に選択中の用紙サイズで登録されます。用紙サイズの設定はトークルーム下部のメニューから変更できます。
- プリント受付開始のメッセージが表示されますので、お待ちください。
2.プリント予約番号の確認
- ファイルのプリント受付を開始すると、メッセージが送付されます。
メッセージの[登録履歴を表示する]をタップし、登録結果をご確認ください。
登録が完了すると[プリント予約番号]が表示されます。

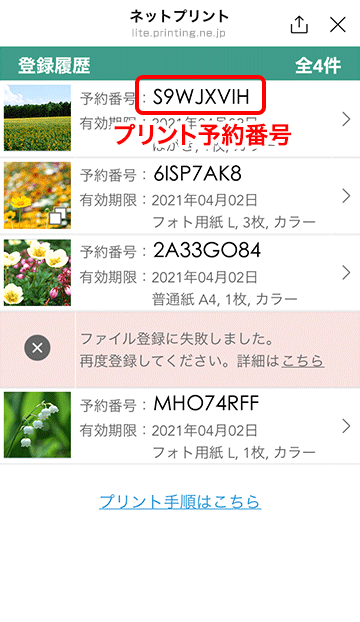
- [ファイル登録中...]の場合は、プリント予約番号が発行されるまでそのままお待ち下さい。
- ファイル登録に失敗した場合は、[詳細はこちら]をタップするとエラーの詳細が表示されます。エラーの対処方法は注意制限事項やFAQを参考にしてください。
ご注意:- プリント予約番号欄をタップすると「プレビュー」が表示されます。お店でプリントする前に、正しいプリントイメージになっているか確認することをお勧めします。
3.セブン‐イレブン店舗でのプリント
- 8桁の「プリント予約番号」をセブン‐イレブンのマルチコピー機で入力するとプリントできます。
マルチコピー機の操作方法は、こちらから。
写真の編集方法
写真のサイズはLINEアプリ内で編集できます。
縦横比を4:3にする編集手順を説明します。
詳細な編集手順はこちらから。
編集手順
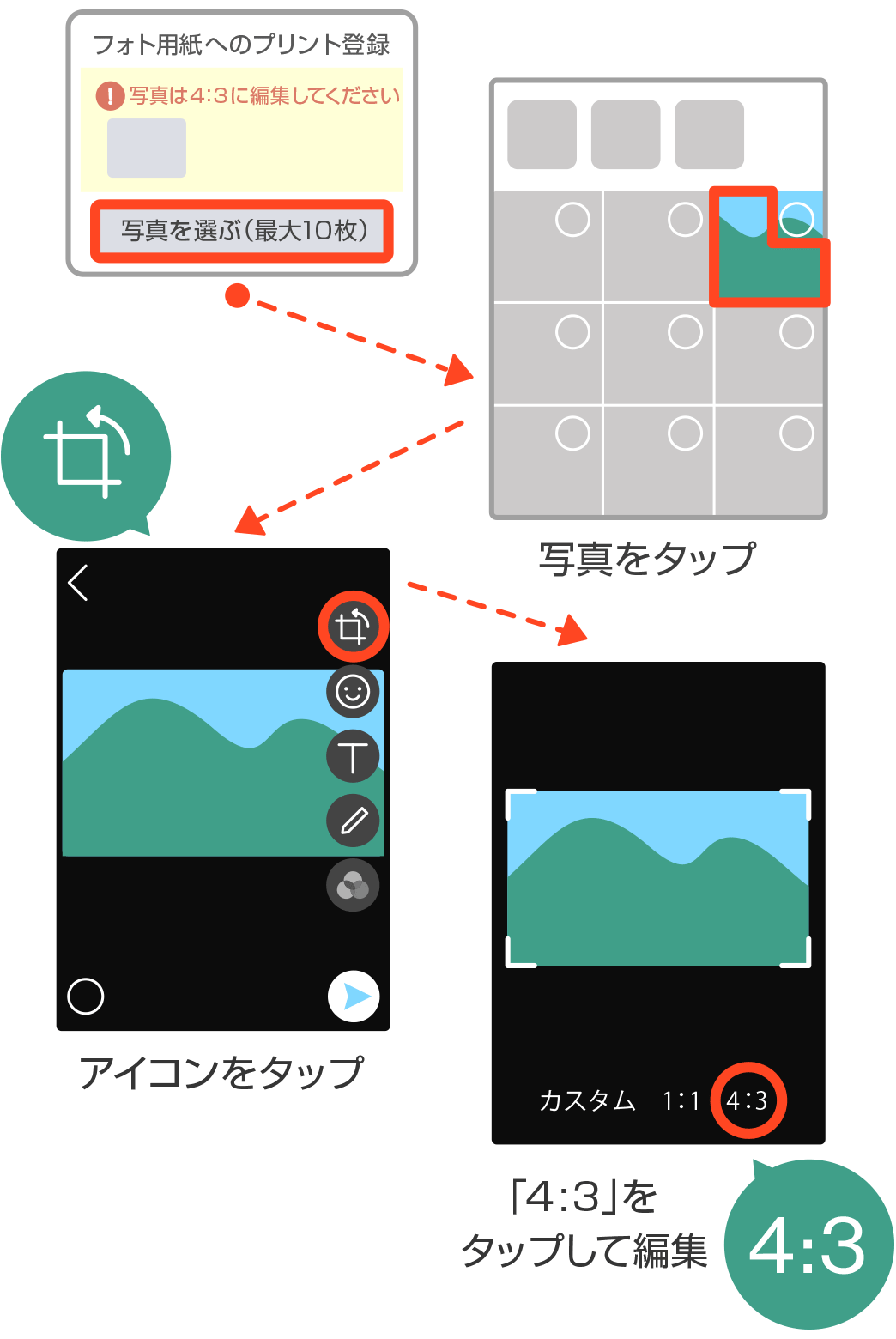
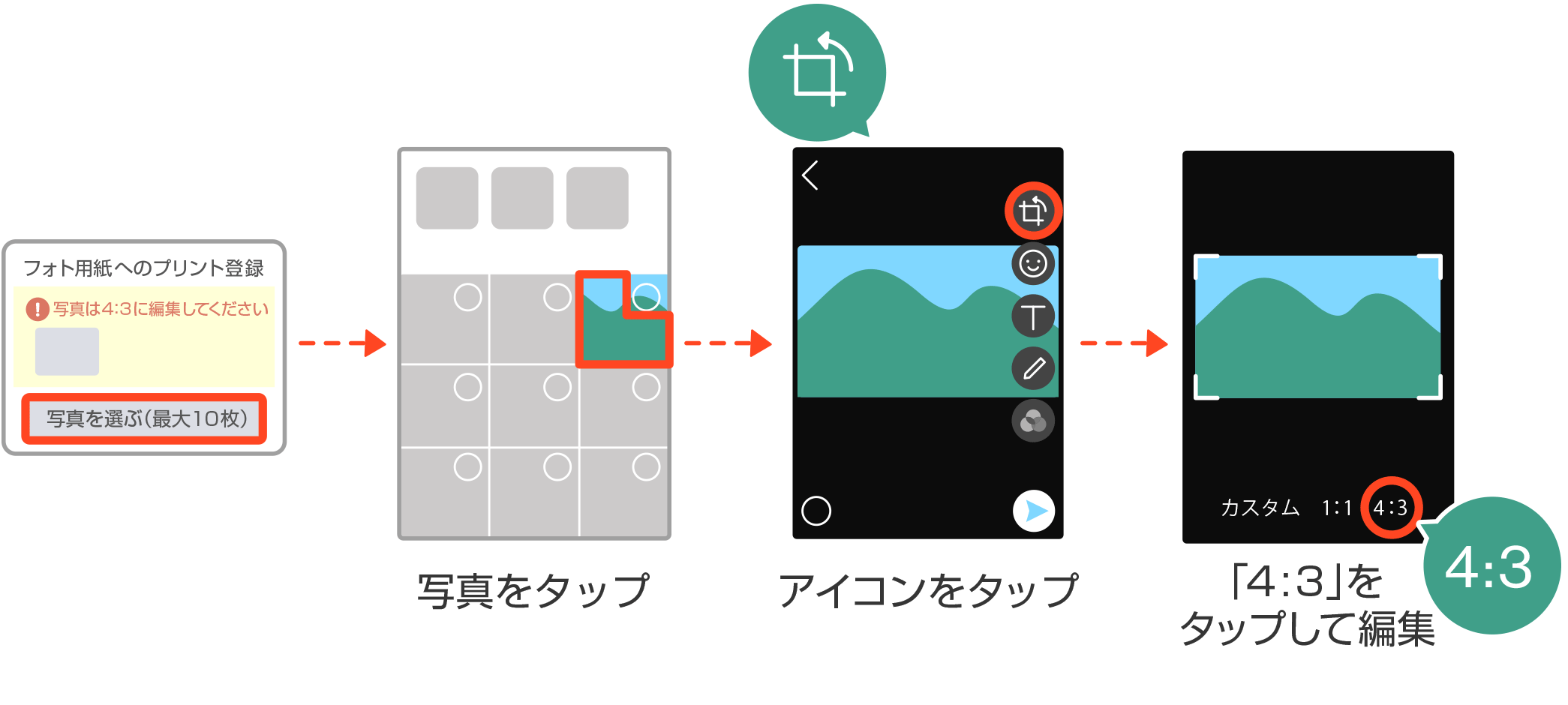
詳細な編集手順
- ネットプリントアカウントとのトークルームのカメラロールで写真を選択します。
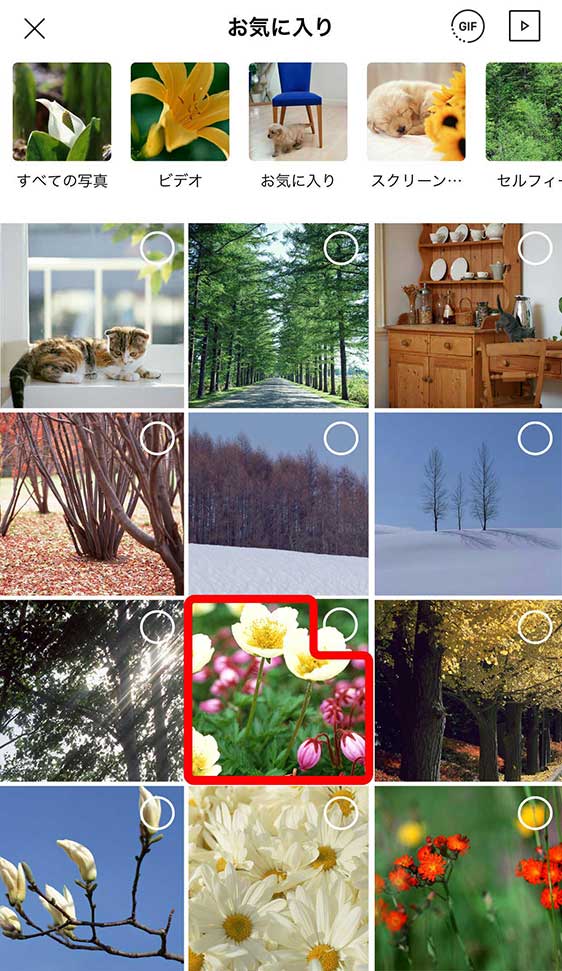
- 写真の編集画面で、[
 ]アイコンをタップします。
]アイコンをタップします。
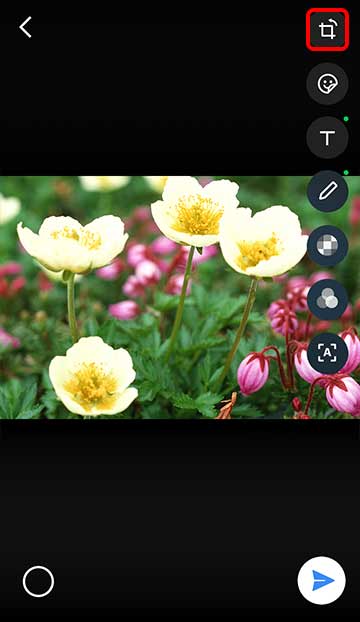
- トリミング画面で[4:3]をタップします。

- 写真部分をスライドさせたり、トリミング枠の四隅を動かして範囲を変更できます。
 ※[4:3]の代わりに[カスタム]をタップすると選択できる範囲の自由度が上がりますが、フォト用紙にプリントする場合、縦横比は1:1.3~1:1.5になるようにしてください。本サービスの対応ファイルの仕様はこちらをご覧ください。
※[4:3]の代わりに[カスタム]をタップすると選択できる範囲の自由度が上がりますが、フォト用紙にプリントする場合、縦横比は1:1.3~1:1.5になるようにしてください。本サービスの対応ファイルの仕様はこちらをご覧ください。
- [完了]をタップして、編集を完了します。
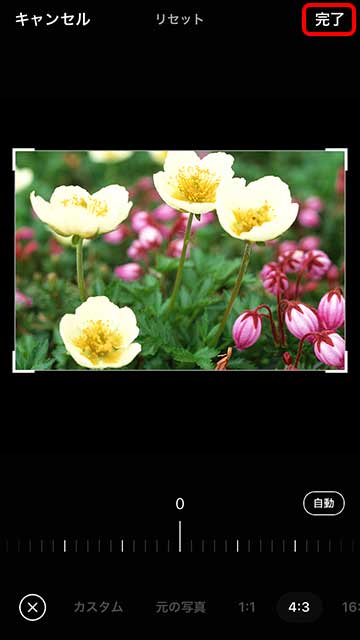
- 左下の〇印をタップして、[
 ]アイコンまたは[送信]をタップするとファイルが送信されます。
他のファイルも選択・編集する場合は、左上の「
]アイコンまたは[送信]をタップするとファイルが送信されます。
他のファイルも選択・編集する場合は、左上の「 」をタップしてください。
」をタップしてください。
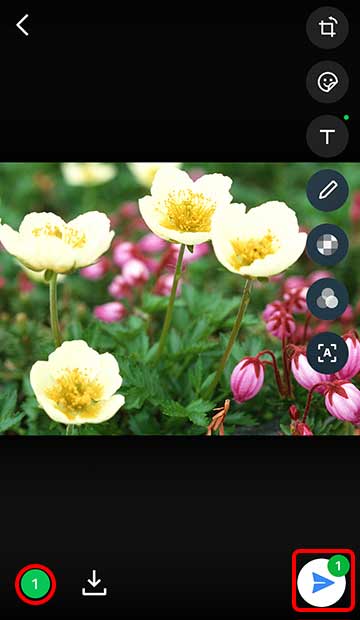
- ネットプリントアカウントとのトークルームで登録履歴を表示し、登録結果をご確認ください。
